Вийдіть із системи іншого користувача в Windows 10
Як вийти з системи іншого користувача в Windows 10
Хоча концепція того, що кілька користувачів спільно використовують один пристрій або один ПК, стає все рідше з кожним днем, все ще трапляються випадки, коли вам доводиться використовувати спільний комп’ютер і швидко змінювати користувачів. Іноді вам потрібно завершити сеанс для іншого користувача, який увійшов у ваш комп’ютер. Ось кілька методів, які ви можете використовувати.
Реклама
Ситуація може бути іншою, коли вам потрібно завершити сеанс користувача. Наприклад, хтось просто забув вийти зі свого облікового запису користувача, залишив запущені програми та відкрив документи, тому вони залишаються в пам’яті вашого комп’ютера та споживають його системні ресурси. У цьому випадку може бути корисно вигнати неактивний сеанс для іншого користувача.
Інструменти сторонніх розробників не потрібні. Це можна зробити за допомогою диспетчера завдань, командного рядка або PowerShell.
Щоб вийти з системи іншого користувача в Windows 10,
- Відкрийте Диспетчер завдань додаток.
- Якщо він виглядає наступним чином, перейдіть до повного перегляду за допомогою посилання «Докладніше» у нижньому правому куті.

- Натисніть на Користувачі табл.
- Клацніть правою кнопкою миші обліковий запис користувача, з якого потрібно вийти.
- Виберіть Підписати з контекстного меню.

Ви закінчили.
Крім того, є кілька консольних інструментів, які ми можемо використовувати для тієї ж мети. Давайте їх розглянемо.
Вийдіть іншого користувача з командного рядка
- Відкрийте ан підвищений командний рядок.
- Введіть або Копіювати Вставити таку команду:
сеанс запиту. Це покаже список доступних сеансів користувача. - Зверніть увагу на значення стовпця ідентифікатора для користувача, якого ви хочете вийти.

- Тепер виконайте команду
вийти. Наприклад,вийти 1.
Ви закінчили.
Нарешті, ви можете використовувати PowerShell, як показано нижче.
Вийдіть іншого користувача з PowerShell
- Відкрийте PowerShell як адміністратор.Порада: можна додати контекстне меню «Відкрити PowerShell як адміністратор»..
- Введіть або скопіюйте та вставте таку команду:
$sessionID = ((quser /server:'ім'я вашого комп'ютера' | Where-Object { $_ -match 'ім'я користувача для виходу' }) -split ' +')[2] - Тепер виконайте команду
вийти з $sessionID.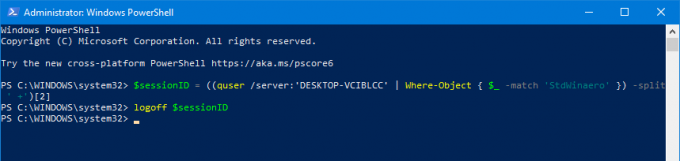
Метод PowerShell чудовий, якщо ви знаєте точне ім’я користувача. Ви можете зберегти це як сценарій і виходьте з інших користувачів одним кліком, коли це потрібно.
Це воно.
Пов'язані дописи в блозі:
- Знайдіть журнал виходу в Windows 10
- Всі способи вийти з Windows 10
