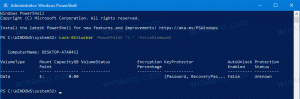Увімкнути або вимкнути програмне відключення від мережі в Windows 10
Як увімкнути або вимкнути програмне відключення від мережі в Windows 10
За замовчуванням Windows плавно від’єднує комп’ютер від мережі, коли визначить, що комп’ютер більше не повинен бути під’єднаний до мережі. У Windows 10 є спеціальний параметр політики, який керує цією поведінкою, тож ви можете змусити свій пристрій миттєво відключитися від мережі. Ось як це налаштувати.
Реклама
М'яке роз'єднання працює наступним чином:
- Коли Windows вирішує, що мережа більше не підключається, вона не відключається відразу. Раптове відключення погіршує роботу користувача, не приносячи відчутної вигоди, і їх уникайте, коли це можливо.
- Як тільки Windows вирішує м’яко відключити інтерфейс, вона повідомляє стеку TCP, що мережа більше не повинна використовуватися. Існуючі сеанси TCP триватимуть безперервно, але нові сеанси TCP використовуватимуть цей інтерфейс, лише якщо він явно прив’язаний або якщо інший інтерфейс не маршрутизує до потрібного місця призначення.
- Це повідомлення стеку TCP генерує зміну статусу мережі. Мережеві програми повинні прислухатися до цих подій і, якщо можливо, активно переміщувати свої підключення до нової мережі.
- Потім Windows перевіряє рівень трафіку на інтерфейсі кожні тридцять секунд. Якщо рівень трафіку перевищує певний поріг, подальші дії не вживаються. Це дозволяє постійно активно використовувати інтерфейс, наприклад, під час передачі файлів або дзвінків VoIP, щоб уникнути збоїв.
- Коли трафік впаде нижче цього порогу, інтерфейс буде відключено. Програми, які зберігають довговічні неактивні з’єднання, такі як клієнт електронної пошти, можуть бути перервані і повинні відновити свої з’єднання через інший інтерфейс.
Windows 10 містить спеціальний параметр групової політики, 'Увімкніть Windows для плавного від’єднання комп’ютера від мережі'. Якщо політика є інвалід, Windows негайно від’єднає комп’ютер від мережі, коли визначить, що комп’ютер більше не повинен бути під’єднаний до мережі. Це залежить від інших варіантів. якщо ´Мінімізуйте кількість одночасних підключень до Інтернету або домену Windows´ вимкнено, Windows не від’єднається від жодної мережі.
Якщо ви використовуєте Windows 10 Pro, Enterprise або Education видання, тоді ви можете використовувати програму «Редактор локальної групової політики», щоб налаштувати параметр політики. Він доступний в ОС з коробки. Користувачі Windows 10 Home можуть застосувати налаштування реєстру. Давайте розглянемо ці методи.
Щоб увімкнути або вимкнути програмне відключення від мережі в Windows 10,
- Відкрийте редактор локальної групової політики додаток або запустіть його для всі користувачі, крім адміністратора, або для конкретного користувача.
- Перейдіть до Конфігурація комп'ютера\Адміністративні шаблони\Мережа\Диспетчер підключень Windows.
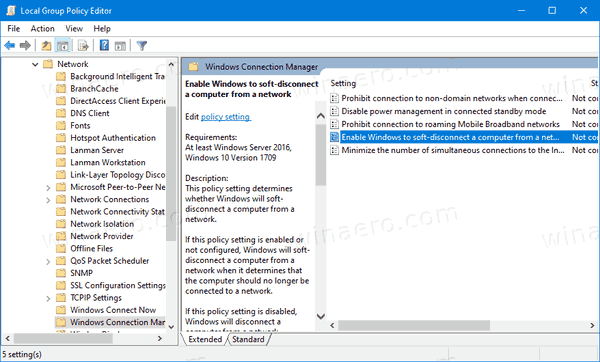
- Праворуч двічі клацніть на Увімкніть Windows для плавного від’єднання комп’ютера від мережі варіант.
- Встановіть політику на Вимкнено щоб вимкнути функцію.
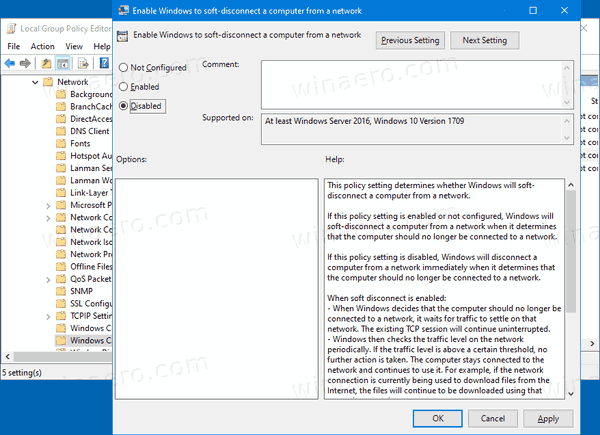
- В іншому випадку залиште як Не налаштовано або встановіть його на Увімкнено.
Ви закінчили.
Увімкнути або вимкнути програмне відключення від мережі в реєстрі
- відчинено Редактор реєстру.
- Перейдіть до наступного ключа реєстру:
HKEY_LOCAL_MACHINE\Software\Policies\Microsoft\Windows\WcmSvc\GroupPolicy
Порада: див як перейти до потрібного ключа реєстру одним клацанням миші. - Якщо у вас немає такого ключа, то просто створіть його.
- Тут створіть нове 32-розрядне значення DWORD fSoftDisconnectConnections. Примітка: навіть якщо ви під керуванням 64-розрядної Windows, вам все одно потрібно використовувати 32-розрядний DWORD як тип значення.
- Встановіть для нього одне з наступних значень:
- 0 = Вимкнути програмне відключення
- 1 = Увімкнути програмне відключення
- (видалити значення) = системні параметри за замовчуванням
- Щоб зміни, внесені за допомогою налаштування реєстру, вступили в силу, вам потрібно перезавантажте Windows 10.
Пізніше ви зможете видалити файл fSoftDisconnectConnections значення для відновлення системних налаштувань за замовчуванням.
Ви також можете завантажити такі готові до використання файли реєстру, включаючи налаштування скасування:
Завантажте файли реєстру
Це воно.
Порада: можна спробуйте ввімкнути GpEdit.msc у Windows 10 Home.
Цікаві статті:
- Як переглянути застосовані групові політики в Windows 10
- Всі способи відкрити редактор локальної групової політики в Windows 10
- Застосувати групову політику до всіх користувачів, крім адміністратора в Windows 10
- Застосувати групову політику до певного користувача в Windows 10
- Скиньте всі налаштування локальної групової політики відразу в Windows 10
- Увімкніть Gpedit.msc (групова політика) у Windows 10 Home