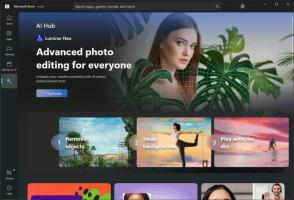Як використовувати закріплені сайти IE на панелі завдань без відключення доповнень
Internet Explorer 9 представив чудову функцію для закріплення веб-сайту, перетягнувши його з адресного рядка та опустивши на панель завдань. Він також присутній в IE10 і IE11. У той час як Швидкий запуск також дозволяло створювати ярлики для веб-сайтів, закріплення дозволяло користувачам використовувати велику піктограму для ярлика сайту. Однак проблема із закріпленими сайтами полягає в тому, що всі доповнення IE відключаються, коли ви відкриваєте закріплений сайт. Якщо для вас це проблема, вам буде приємно дізнатися про це є спосіб закріплювати веб-сайти на панелі завдань без відключення доповнень.
Коли ви зазвичай закріплюєте сайт на панелі завдань, перетягуючи його, створюється спеціальний тип ярлика (*.website). Саме цей ярлик вказує IE вимкнути доповнення.
Трюк, щоб переконатися, що аддони не вимикаються, коли ви закріплюєте веб-сайт на панелі завдань, полягає в тому, щоб створити звичайний ярлик .URL, а потім використовувати Winaero. Пінер на панелі завдань або Закріпити на 8 програми, щоб закріпити його на панелі завдань.
- Створіть ярлик .URL у будь-якому місці. Відкрийте Провідник файлів, одночасно натиснувши клавіші Win+E на клавіатурі.
- Перейдіть до папки робочого столу або C:\Users\
\ Папка Вибране. - Клацніть правою кнопкою миші на порожній області цієї папки та виберіть Створити -> Ярлик.
- У майстрі створення ярликів введіть адресу веб-сайту (URL) сайту, який потрібно закріпити. Завершіть роботу майстра, щоб створити ярлик.
- Тепер користувачі Windows 7 повинні завантажити Пінер на панелі завдань.
Користувачі Windows 8 можуть завантажити Закріпити на 8. - Запустіть панель завдань Pinner або Pin to 8 і виберіть варіант Закріпіть файл.
- У діалоговому вікні «Відкрити», що з’явиться, виберіть ярлик, який ви створили на кроці 4, щоб закріпити.
Це воно! Тепер ярлик веб-сайту буде закріплений на панелі завдань. Ви також можете клацнути Shift+правою кнопкою миші на закріпленому сайті, щоб відкрити його властивості та змінити його піктограму на будь-який, який ви хочете використовуючи інструкції в цій статті.
Ярлик, який ви закріпили на панелі завдань, відкриється у вашому браузері за замовчуванням, тому ви можете використовувати цей трюк не тільки в IE, щоб насолоджуватися закріпленими веб-сайтами. Якщо IE є вашим браузером за замовчуванням, ви побачите, що аддони повністю функціональні, коли IE відкриється після натискання цього ярлика.
Ще одна перевага полягає в тому, що якщо у вас уже відкрито вікно браузера, то ваш закріплений сайт може відкритися в новій вкладці в одному вікні, залежно від налаштувань перегляду з вкладками, замість того, щоб відкривати закріплений сайт у новому вікно.