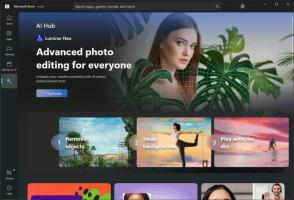Як налаштувати панель уподобань, щоб у Internet Explorer відображалися лише значки або повний текст
Панель вибраного в Internet Explorer – це дуже корисний спосіб відвідувати улюблені веб-сайти одним клацанням миші. Це панель інструментів, розташована під адресним рядком. Користувач може додавати сайти до панелі уподобань, перетягнувши URL-адресу з адресного рядка або натиснувши кнопку «Додати до панелі вибраного». Крім того, RSS-канали, які були додані на панель уподобань, можна перевірити одним клацанням миші. У цій статті ми розглянемо, як налаштувати вигляд панелі вибраного та перемикати її вигляд між піктограмами, короткими заголовками та довгими заголовками.
По-перше, вам може знадобитися ввімкнути панель уподобань. Клацніть правою кнопкою миші рядок заголовка IE або білі значки у верхньому правому куті вікна браузера та клацніть елемент панелі вибраного в контекстному меню, щоб увімкнути його, як показано нижче:
З’явиться панель уподобань. Елементи, які ви туди додали, можуть відображатися в трьох різних режимах – піктограми, короткі заголовки та довгі заголовки.
The Довгі назви Параметр є режимом перегляду за замовчуванням. Він показує ваші улюблені сайти у вигляді кнопки зі значком та повним описом. Він підходить для користувачів із широким розміром екрану.
Короткі назви подібний до перегляду довгих заголовків, однак заголовок обрізається для економії місця по горизонталі. Це може бути корисно для людей з неширокоекранним дисплеєм або будь-якого іншого користувача, який має багато вибраних і хоче коротші заголовки.
The ікони Подання забезпечує найкомпактніший вигляд веб-сайтів на панелі уподобань, не показуючи жодних текстових заголовків, якщо ви не наведете курсор на піктограму. Це корисно для невеликих екранів або якщо у вас дуже велика кількість вибраних.
Ви можете перемикатися між цими трьома режимами перегляду за допомогою контекстного меню на панелі обраних. Клацніть правою кнопкою миші на будь-якому сайті на панелі уподобань і розгорніть елементи Налаштувати ширину заголовка. Тут ви можете вибрати один із трьох переглядів:
Ширину заголовка також можна налаштувати за допомогою налаштування реєстру, тому, якщо ви переінсталюєте Windows, ви можете відразу ж виконати цю настройку реєстру, щоб запобігти зміні кожного разу вручну з Internet Explorer.
- Закрийте Internet Explorer.
- відчинено Редактор реєстру.
- Перейдіть до наступного ключа:
HKEY_CURRENT_USER\Software\Microsoft\Internet Explorer\LinksBar
Якщо у вас немає цього ключа, то просто створіть його.
Порада: можна отримати доступ до будь-якого потрібного ключа реєстру одним клацанням миші. - Установіть ім’я значення DWORD DefaultItemWidth на 0, якщо вам потрібно встановити перегляд довгих заголовків.
Якщо ви хочете використовувати короткі заголовки, потрібно встановити для DefaultItemWidth значення 1, а для значків — 2. Це воно.Бонусна порада: ви можете керувати видимістю панелі уподобань за допомогою LinksBandEnabled Значення DWORD, яке знаходиться в такому розділі реєстру:
HKEY_CURRENT_USER\Software\Microsoft\Internet Explorer\MINIE
Встановіть значення 1, щоб увімкнути панель уподобань, або 0, щоб вимкнути її. Ви повинні відредагувати параметр, коли IE не запущено, щоб зміни відобразилися в новому сеансі IE.