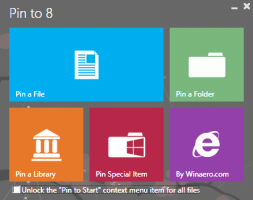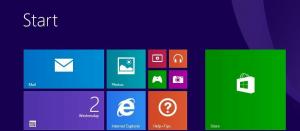Windows 11 автоматично входити без пароля
Якщо ви хочете автоматично ввійти без пароля в Windows 11, ви можете створити локальний профіль і використовувати порожній пароль. Хоча цей метод добре працює, багато людей хочуть використовувати свої облікові записи Microsoft у Windows 11 для додаткових служб, синхронізації, програм тощо.
Реклама
Коли ви входите в Windows 11 за допомогою облікового запису Microsoft, операційна система змушує вас використовувати свій пароль або PIN-код. Деяких користувачів може дратувати кожен раз вводити пароль. Оскільки інші люди не мають доступу до своїх комп’ютерів, безпека не є проблемою. У цій статті буде показано, як увійти в Windows 11 без пароля.
Варто зазначити, що незграбні паролі можна замінити більш зручною та безпечною біометричною аутентифікацією. Отже, якщо на вашому пристрої є веб-камера, сумісна з Windows Hello, або сканер відбитків пальців, ви можете ввійти в Windows 11 за допомогою розпізнавання обличчя або відбитка пальця.
Автоматичний вхід без пароля в Windows 11
Перш ніж увімкнути автоматичний вхід без пароля в Windows 11, потрібно вимкнути Windows Hello. Після цього вам потрібно змусити ОС використовувати дані вашого облікового запису, щоб продовжити. Останнє можна зробити за допомогою класичного аплету панелі керування або за допомогою налаштування реєстру.
Вимкніть Windows Hello у Windows 11
- Натисніть Виграти + я відкривати Параметри Windows в Windows 11.
- Йти до Облікові записи > Параметри входу.

- Вимкніть Для покращення безпеки дозвольте вхід у Windows Hello лише для облікових записів Microsoft на цьому пристрої (рекомендовано) варіант.

- Далі виберіть Ніколи від "Якщо ви були далеко, коли Windows має вимагати повторного входу" випадаючий список.
- Тепер натисніть свій поточний метод входу в Способи входу список.

- Натисніть Видалити.
- Нарешті, підтвердьте свою особу, ввівши пароль зі свого облікового запису Microsoft.

Якщо Windows Hello вимкнено, тепер ви можете перейти до наступного розділу та дізнатися, як автоматично входити в Windows 11 без пароля.
Увійдіть автоматично в Windows 11
- Натисніть Виграти + Р і введіть
netplwizкоманду в поле Виконати.
- Виберіть обліковий запис користувача у вікні, що відкриється, і зніміть прапорець «Користувачі повинні ввести ім’я користувача та пароль для використання цього ПК"варіант.

- Натисніть в порядку застосувати зміни.
- Тепер вам потрібно ввести свої облікові дані. Для локального облікового запису Windows автоматично заповнює поле Ім’я користувача, залишаючи вам ввести лише свій пароль. Для облікового запису Microsoft введіть свою адресу електронної пошти в поле імені користувача. Тепер введіть свій пароль і підтвердьте його у відповідному полі; натисніть OK.

- нарешті, перезапустити ваш комп'ютер. Після запуску Windows 11 не запитуватиме пароль, PIN-код або біометричну автентифікацію.
Ви закінчили!
Крім того, ви можете використовувати програму AutoLogon від Sysinternal, щоб налаштувати те саме за допомогою більш зручного інтерфейсу користувача.
Використання інструмента AutoLogon
Microsoft також надає невеликий інструмент, який забезпечує автоматичний вхід без пароля в Windows 11. Він зберігає ваше зашифроване ім’я користувача та пароль у реєстрі Windows, не даючи іншим людям знайти ваші облікові дані.
Щоб автоматично ввійти в Windows 11 за допомогою програми AutoLogon, виконайте наведені нижче дії.
- Завантажте інструмент AutoLogon з офіційний веб-сайт. Він важить всього кілька сотень кілобайт і не вимагає установки.
- Розпакуйте файли в будь-яку бажану папку. Не видаляйте файли після завершення процесу.
- Запустіть
AutoLogon64.exeфайл.
- Введіть свій пароль і натисніть Увімкнути. Зауважте, що програма має автоматично заповнювати перші два поля вашим ім’ям користувача та ім’ям домену. Порада. На персональних комп’ютерах доменне ім’я — це лише ім’я вашого поточного пристрою. Ви можете навчитися перейменувати комп’ютер у Windows 11.

- Перезавантажте комп’ютер, щоб застосувати зміни.
Увімкнути вхід за допомогою пароля в Windows 11 (відновлення налаштувань за замовчуванням)
Припустимо, ви хочете відновити налаштування за замовчуванням і знову ввімкнути вхід за допомогою пароля в Windows 11. У такому випадку ось що вам потрібно зробити.
- Натисніть Виграти + Р і тип
netplwiz. Натисніть Введіть. - У новому вікні виберіть свого користувача та поставте галочку біля опції «Користувач повинен ввести ім’я користувача та пароль...».
- Натисніть OK і перезавантажте комп'ютер. На відміну від першої частини цього посібника, Windows 11 не вимагає введення облікових даних, коли ви знову ввімкнете вхід за допомогою пароля.
Відновлення налаштувань за замовчуванням за допомогою AutoLogon
Якщо ви використовували інструмент AutoLogon для вимкнення входу за допомогою пароля в Windows 11, виконайте такі дії:
- Знайдіть папку за допомогою інструмента AutoLogon і відкрийте файл exe.
- Натисніть Вимкнути. Знову ж таки, не потрібно вводити жодного пароля.
- Перезавантажте комп’ютер.
Використовуйте реєстр Windows для входу без пароля
Увага: Цей метод застарів! Він зберігає ваші облікові дані як звичайний текст у реєстрі Windows, видимий для будь-якого користувача, який має фізичний доступ до вашого пристрою. Ця частина статті призначена лише для навчальних цілей, і ми настійно рекомендуємо не використовувати її на практиці.
Щоб автоматично ввійти в Windows 11 без паролів за допомогою налаштування реєстру, виконайте наступне.
- Натисніть Виграти + Р і введіть
regeditкоманда. - Йти до
HKEY_LOCAL_MACHINE\SOFTWARE\Microsoft\Windows NT\CurrentVersion\Winlogon. Скопіюйте та вставте пропуск в адресний рядок. - Натисніть Редагувати > Створити > Значення DWORD (32-розрядне) та перейменуйте нове значення на
AutoAdminLogon.
- Двічі клацніть значення та змініть його дані значення на
1.
- Натисніть Редагувати > Створити > Значення рядка та перейменуйте нове значення на
Ім'я користувача за замовчуванням. - Відкрийте значення та змініть його дані про вартість до вашого імені користувача. Щоб знайти своє справжнє ім’я користувача в Windows (а не ім’я та ім’я в обліковому записі Microsoft), відкрийте нове Термінал Windows і тип
echo %username%у профілі командного рядка.
- Далі натисніть Редагувати > Створити > Значення рядка та перейменуйте його
Пароль за замовчуванням.
- Двічі клацніть значення та заповніть Дані про значення поле з вашим паролем.
- Тепер ви можете перезавантажити комп’ютер і побачити всі зміни в дії.
Нарешті, щоб Windows 11 запитувала у вас пароль під час входу, повторіть кроки 1 і 2 і видаліть значення AutoAdminLogon, DefaultUserName і DefaultPassword.