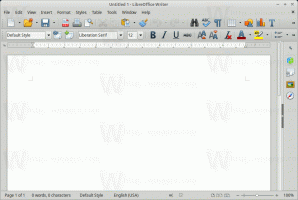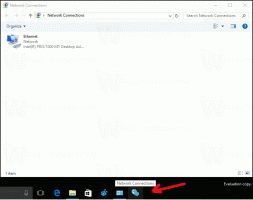Створіть ярлик панелі керування в Windows 10
У вікні 10 ви можете створити ярлик на панелі керування. Це дозволить вам відкрити панель керування безпосередньо з меню Робочого столу, натиснутого правою кнопкою миші. Його можна відкрити в потрібному вигляді, наприклад, великі значки, маленькі значки або значки категорій. Ось як це можна зробити.
Реклама
У Windows 10 виключена можливість швидкого відкриття панелі керування. The кнопку, щоб відкрити його з інтерфейсу користувача стрічки було замінено на Налаштування. Хоча багато параметрів класичної панелі керування наразі доступні в налаштуваннях, Control Panel має ще десятки ексклюзивних аплетів, які ще не були портовані в сучасні налаштування додаток. На момент написання цієї статті, класична панель управління все ще має ряд опцій та інструментів, які недоступні в налаштуваннях. Він має знайомий користувальницький інтерфейс, який багато користувачів віддають перевагу програмі Налаштування.
Раніше я писав, як додати корисне Контекстне меню панелі керування в Windows 10. Деякі користувачі не люблять налаштовувати операційну систему за допомогою реєстру, тому ярлики для них більше підходять.
Щоб створити ярлик панелі керування в Windows 10, виконайте наступне.
Клацніть правою кнопкою миші порожнє місце на робочому столі. У контекстному меню виберіть Створити - Ярлик (див. скріншот).

У цільовому полі ярлика введіть або скопіюйте та вставте одну з наступних команд.
Щоб відкрити панель керування у режимі перегляду за замовчуванням (останнє використане):
control.exe


Щоб відкрити панель керування в перегляді категорій:
оболонка explorer.exe{26EE0668-A00A-44D7-9371-BEB064C98683}

Панель керування (вигляд значків):
оболонка explorer.exe{21EC2020-3AEA-1069-A2DD-08002B30309D}


Щоб відкрити панель керування в поданні "Усі завдання", яка також відома як "Режим бога", використовуйте цю команду:
оболонка explorer.exe{ED7BA470-8E54-465E-825C-99712043E01C}


В якості назви ярлика використовуйте рядок «Панель управління» без лапок. Насправді, ви можете використовувати будь-яке ім’я, яке хочете.

Після завершення натисніть кнопку Готово.
Клацніть правою кнопкою миші створений вами ярлик і виберіть Властивості в контекстному меню.

На вкладці ярлика натисніть кнопку Змінити значок і виберіть таку піктограму у файлі %windir%\System32\imageres.dll.

Тепер ви можете перемістити цей ярлик у будь-яке зручне місце, закріпіть його на панелі завдань або на «Пуск»,додати до всіх програм або додати до швидкого запуску (дивіться, як увімкніть швидкий запуск). Ви також можете призначити глобальну гарячу клавішу до вашого ярлика.