Додайте контекстне меню типу мережевого розташування в Windows 10
Коли ви вперше входите у свій обліковий запис, Windows 10 запитає вас, до якої мережі ви підключаєтеся: приватної чи загальнодоступної. Якщо пізніше ви вирішите змінити тип доступу до мережі, до якої ви підключені, ви можете додати корисне контекстне меню на робочий стіл у Windows 10, щоб зробити це швидше.

Якщо ваша мережа є Приватний, ОС увімкне виявлення мережі. Для Громадський мережі, виявлення та доступ буде обмежено. Ви не зможете переглядати мережу Windows з інших ПК та їхніх спільних ресурсів. Якщо вам потрібно отримати доступ до свого комп’ютера з віддаленого ПК або переглядати комп’ютери та пристрої у вашій локальній мережі, вам потрібно встановити для нього значення «Приватний».
Реклама
Якщо ви додасте спеціальне контекстне меню на свій робочий стіл, ви зможете змінити тип мережі одним клацанням миші. Ось як.
Перш ніж продовжити, переконайтеся, що ваш обліковий запис користувача є адміністративні привілеї. Тепер дотримуйтесь інструкцій нижче.
До додайте контекстне меню типу мережевого розташування в Windows 10, виконайте наступне.
Застосуйте налаштування реєстру, наведені нижче. Вставте його вміст у Блокнот і збережіть як файл *.reg.
Редактор реєстру Windows версії 5.00 [HKEY_CLASSES_ROOT\DesktopBackground\Shell\ChangeNetworkLocation] "HasLUAShield"="" "MUIVerb"="Змінити розташування мережі" "Позиція"="Середня" "SubCommands"="" [HKEY_CLASSES_ROOT\DesktopBackground\Shell\ChangeNetworkLocation\Shell\PrivateNetwork] "HasLUAShield"="" "MUIVerb"="Приватна мережа" [HKEY_CLASSES_ROOT\DesktopBackground\Shell\ChangeNetworkLocation\Shell\PrivateNetwork\command] @="PowerShell -windowstyle hidden -Command \"Пуск-процес PowerShell -ArgumentList '$net = get-netconnectionprofile; Set-NetConnectionProfile -Назва $net. Ім'я -NetworkCategory Private' -Дієслово RunAs\"" [HKEY_CLASSES_ROOT\DesktopBackground\Shell\ChangeNetworkLocation\Shell\PublicNetwork] "HasLUAShield"="" "MUIVerb"="Публічна мережа" [HKEY_CLASSES_ROOT\DesktopBackground\Shell\ChangeNetworkLocation\Shell\PublicNetwork\command] @="PowerShell -windowstyle hidden -Command \"Пуск-процес PowerShell -ArgumentList '$net = get-netconnectionprofile; Set-NetConnectionProfile -Назва $net. Ім'я -NetworkCategory Public' -Дієслово RunAs\""
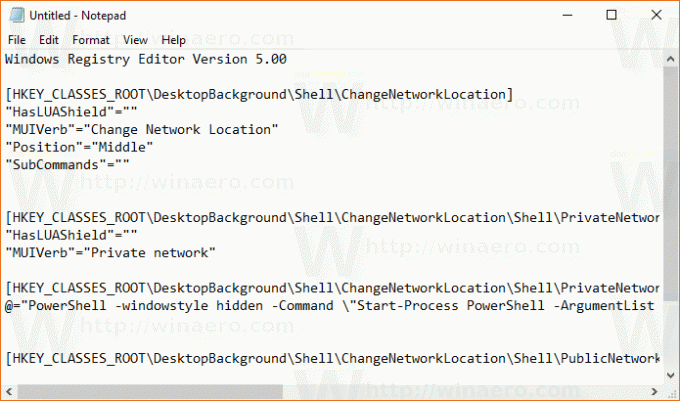
У Блокноті натисніть Ctrl + S або виконайте пункт Файл - Зберегти з меню Файл. Це відкриє діалогове вікно збереження. Там введіть або скопіюйте та вставте назву "Network Location.reg", включаючи лапки.
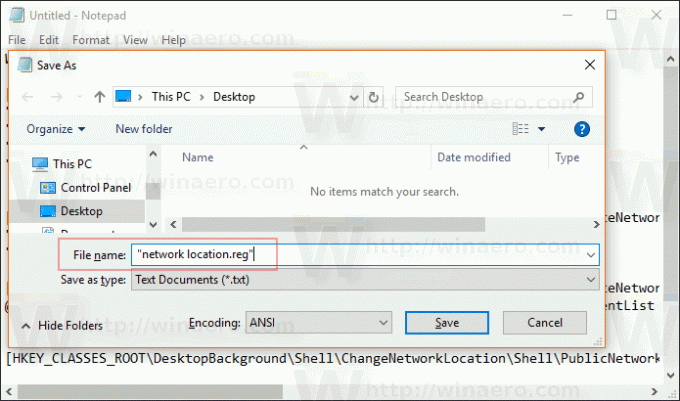
Подвійні лапки важливі для того, щоб файл отримав розширення «*.reg», а не *.reg.txt. Ви можете зберегти файл у будь-якому бажаному місці, наприклад, ви можете помістити його в папку на робочому столі.
Двічі клацніть створений файл, підтвердьте операцію імпорту, і все готово.
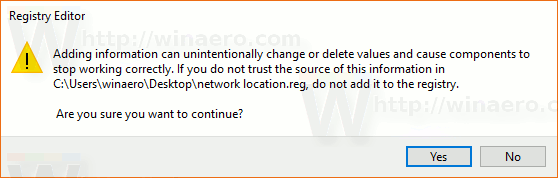
Тепер клацніть правою кнопкою миші порожнє місце на робочому столі. Ви отримаєте таке контекстне меню:

Щоб зрозуміти, як працює ця настройка, зверніться до моєї попередньої статті, де я пояснив, як змінити тип розташування мережі за допомогою PowerShell у Windows 10. Побачити
Змініть тип розташування мережі за допомогою PowerShell у Windows 10
Ви можете швидко ввімкнути або вимкнути контекстне меню Змінити мережеве розташування за допомогою Winaero Tweaker. Він поставляється з таким інтерфейсом користувача:
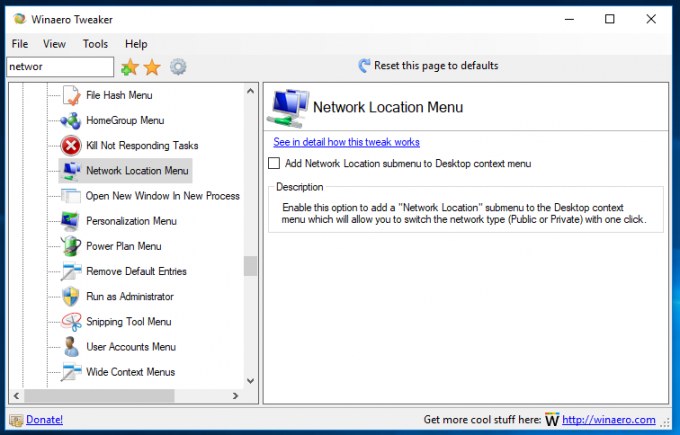
Завантажте програму звідси: Завантажте Winaero Tweaker
Щоб заощадити ваш час, я створив готові до використання файли реєстру. Ви можете завантажити їх тут:
Завантажте файли реєстру
Це воно.

