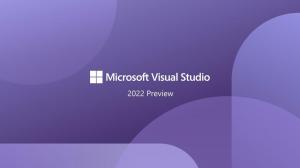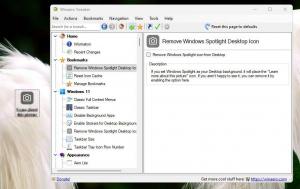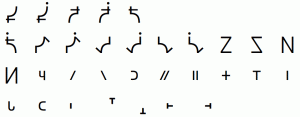Вимкніть екран блокування в Windows 10 Anniversary Update версії 1607
Як ви, можливо, вже знаєте, Microsoft вилучила можливість вимкнення блокування екрана в Windows 10 Anniversary для користувачів Pro та Home. Ця можливість тепер заблокована для користувачів версії Enterprise та Education. Ось обхідний шлях, який дозволить вам вимкнути функцію блокування екрана в Windows 10 Anniversary Update версії 1607.
Реклама
Ювілейне оновлення Windows 10 постачається разом із оновлена групова політика який блокує параметри Entrain лише для випусків Enterprise та Education. Це включає в себе можливість вимкнути екран блокування.
Вимкніть екран блокування в Windows 10 Anniversary Update версії 1607
Ви можете зупинити відображення екрана блокування за допомогою спеціального завдання в планувальнику завдань.
Ось як.
- Відкрийте панель керування.
- Перейдіть до Панель керування \ Система та безпека \ Адміністрування.
- У щойно відкритому вікні двічі клацніть ярлик «Планувальник завдань»:

- На лівій панелі натисніть пункт «Бібліотека планувальника завдань»:

- У правій панелі натисніть на посилання «Створити завдання»:

- Відкриється нове вікно під назвою «Створити завдання». На вкладці «Загальні» вкажіть назву завдання. Виберіть легко впізнавану назву, наприклад «Вимкнути екран блокування». Ви також можете заповнити опис, якщо хочете.

- Установіть прапорець «Запускати з найвищими привілеями»:

- У розділі «Налаштувати для» виберіть «Windows 10»:

- Перейдіть на вкладку «Тригери». Там натисніть кнопку «Новий...».
Додайте перший тригер «При вході в систему».
Додайте другий тригер "На робочій станції розблокування будь-якого користувача". Дивіться наступний знімок екрана:

- Тепер перейдіть на вкладку «Дії». Додайте нову дію, натиснувши кнопку "Новий... кнопка".
У програмі/скрипті введіть наступне:reg.exe
У полі «Додати аргументи (необов’язково)» введіть або скопіюйте та вставте такий текст:
додати HKLM\SOFTWARE\Microsoft\Windows\CurrentVersion\Authentication\LogonUI\SessionData /t REG_DWORD /v AllowLockScreen /d 0 /f


- На вкладці Умова зніміть прапорці параметрів
- Зупиніть, якщо комп'ютер переходить на живлення від акумулятора
- Запустіть завдання, лише якщо комп'ютер підключено до мережі змінного струму
Дивіться наступний знімок екрана:
Щойно створене завдання встановить значення AllowLockScreen DWORD у такому ключі реєстру:
HKEY_LOCAL_MACHINE\SOFTWARE\Microsoft\Windows\CurrentVersion\Authentication\LogonUI\SessionData
Коли він встановлений, він вимикає екран блокування. Однак щоразу, коли ви входите у свій обліковий запис або розблоковуєте комп’ютер, дані значення автоматично встановлюється на 1. Таким чином, створене вами завдання буде повертати цей параметр на 0 щоразу, коли ви входите або розблокуєте робочу станцію.
Ви закінчили. Тепер давайте перевіримо цей трюк в дії.
Спочатку запустіть завдання принаймні один раз із Планувальника завдань.
Тепер заблокуйте робочу станцію, натиснувши Виграти + Л комбінації клавіш на клавіатурі. Екран блокування не повинен з'являтися.

По-друге, вийдіть із Windows 10. Знову ж таки, екран блокування не повинен з’являтися.

Перегляньте це відео, щоб побачити трюк у дії:
Порада: підписуйтесь на нашу Youtube канал ТУТ.
Економте ваш час з Winaero Tweaker
З версією 0.6.0.5 Winaero Tweaker виконує все, що зазначено вище, автоматично. Просто поставте прапорець, як показано нижче, і все готово!
 Завантажте Winaero Tweaker ТУТ.
Завантажте Winaero Tweaker ТУТ.
Оновлення: ось альтернативний спосіб вимкнути екран блокування в Windows 10 Anniversary Update.
- Натисніть Виграти + Р комбінації клавіш разом на клавіатурі, щоб відкрити діалогове вікно Виконати.
- У полі Виконати введіть наступне:

secpol.msc
- На екрані з’явиться програма Local Security Policy.
 Виберіть Політики обмеження програмного забезпечення ліворуч.
Виберіть Політики обмеження програмного забезпечення ліворуч.
- Якщо ви бачите «Політики обмежень програмного забезпечення не визначені», клацніть правою кнопкою миші Політики обмежень програмного забезпечення та виберіть «Нові політики обмеження програмного забезпечення» у контекстному меню.

- Тепер перейдіть до Політики обмежень програмного забезпечення -> Додаткові правила:

- Клацніть правою кнопкою миші на правій панелі та виберіть Нове правило шляху:

- Під Шлях вставте
C:\Windows\SystemApps\Microsoft. LockApp_cw5n1h2txyewy
Переконайтеся, що для рівня безпеки встановлено значення Disallowed.

- Натисніть кнопку OK.
Екран блокування буде вимкнено. Щоб увімкнути його назад, вам потрібно видалити створене вами правило. Цей метод не є ідеальним:
- Екран блокування знову з’явиться, якщо ви перезавантажите комп’ютер.
- Екран блокування знову з’явиться, якщо ваш дисплей перейшов у режим енергозбереження.
З моєї точки зору, трюк з планувальником завдань краще.
Це воно!