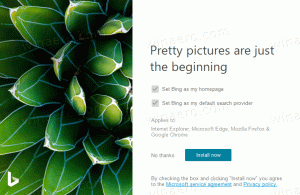Як запустити програму перегляду фотографій Windows у Windows 10
У Windows 10 Microsoft ускладнила використання старої доброї програми Photo Viewer і змусила всіх використовувати додаток Metro під назвою «Фотографії». Неможливо встановити Windows Photo Viewer за замовчуванням для відкриття файлів зображень, оскільки він відсутній у списку налаштувань->Система->Програми за замовчуванням. Класична панель керування також дозволяє пов’язувати з Photo Viewer лише файли TIFF. Ось як виправити це обмеження та запустити Windows Photo Viewer знову запрацювати в Windows 10 RTM.
Я перевірив реєстр Windows і виявив, що Windows Photo Viewer можна активувати за допомогою редагування реєстру. Ви повинні додати набір значень до реєстру. У цій статті ми побачимо, як це робиться. Щоб заощадити ваш час, я додав відповідну опцію до своєї безкоштовної програми Winaero Tweaker, щоб ви могли запустити її одним клацанням миші або самостійно редагувати записи реєстру.
Як змусити Windows Photo Viewer працювати в Windows 10 за допомогою Winaero Tweaker
Використовуючи Winaero Tweaker, вам потрібно зробити наступне:
- Відкрийте Winaero Tweaker і перейдіть до Windows Accessories -> Activate Windows Photo Viewer.
- Натисніть кнопку «Активувати Windows Photo Viewer». Відкриється вікно Установити програми за замовчуванням. Там ви знайдете Windows Photo Viewer. Натисніть кнопку «Вибрати параметри за замовчуванням для цієї програми» праворуч, щоб встановити всі потрібні розширення, які тепер будуть доступні для програми Photo Viewer.
Це дуже легко і економить час. Ви можете отримати Winaero Tweaker тут:
Завантажте Winaero Tweaker
Як змусити Windows Photo Viewer працювати в Windows 10 без Winaero Tweaker
Як я вже згадував вище, це можна зробити, вручну відредагувавши реєстр самостійно. Дотримуйтесь цих інструкцій:
- Відкрийте редактор реєстру.
- Перейдіть до наступного ключа реєстру:
HKEY_LOCAL_MACHINE\SOFTWARE\Microsoft\Windows Photo Viewer\Capabilities\FileAssociations
Порада: можна отримати доступ до будь-якого потрібного ключа реєстру одним клацанням миші.
Якщо у вас немає такого ключа реєстру, то просто створіть його. - Там вам потрібно створити купу рядкових значень, як зазначено нижче:
".bmp"="Переглядач фотографій. FileAssoc. Тіфф" ".dib"="Переглядач фотографій. FileAssoc. Тіфф" ".gif"="Переглядач фотографій. FileAssoc. Тіфф" ".jfif"="Переглядач фотографій. FileAssoc. Тіфф" ".jpe"="Переглядач фотографій. FileAssoc. Тіфф" ".jpeg"="Переглядач фотографій. FileAssoc. Тіфф" ".jpg"="Переглядач фотографій. FileAssoc. Тіфф" ".jxr"="Переглядач фотографій. FileAssoc. Тіфф" ".png"="Переглядач фотографій. FileAssoc. Тіфф"
Не плутайте з PhotoViewer. FileAssoc. Тіфф Фактична команда Photo Viewer однакова для всіх типів файлів. Ви отримаєте щось подібне:
Тепер відкрийте вікно Установити програми за замовчуванням, дотримуючись цих інструкцій:
- Відкрийте Додаток налаштувань.
- Перейдіть до «Система» - «Програми за замовчуванням» і натисніть «Встановити значення за замовчуванням за програмою» у нижній частині правої панелі.
Це воно. Ви закінчили.
Примітка для VirtualBox та інших користувачів, які запускають Windows 10 на віртуальній машині без апаратного прискорення: Windows Photo Viewer тепер залежить від прискорення Direct3D і не працюватиме у вашій віртуальній машині, якщо він не має його увімкнено. Але це нормально працює на реальному обладнанні.