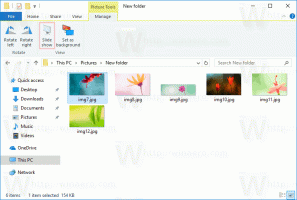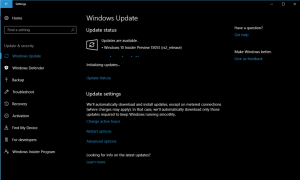Створіть точку відновлення в Windows 10 за допомогою PowerShell
Якщо ви використовуєте функцію відновлення системи в Windows 10, щоб повернути операційну систему до останньої відомої стабільної точки, коли вона працювала правильно, вам може бути цікаво створити нову точку відновлення PowerShell. Це може бути корисно для різних сценаріїв автоматизації. Крім того, ви можете створити спеціальний ярлик для виконання команди PowerShell і створити нову точку відновлення одним клацанням миші.
Реклама
Це може бути особливо корисно в Windows 10, оскільки відновлення системи було зменшено, щоб створювати точки відновлення набагато рідше, навіть один раз на тиждень. Перш ніж почати, переконайтеся, що у вас є Відновлення системи увімкнено.
Щоб створити точку відновлення в Windows 10 за допомогою PowerShell, вам потрібно зробити наступне:
- Відкрийте PowerShell як адміністратор.
- Введіть або скопіюйте та вставте таку команду:
Checkpoint-Computer -Опис "RestorePoint1" -RestorePointType "MODIFY_SETTINGS"

Після натискання клавіші Enter спеціальний командлет Checkpoint-Computer створить нову точку відновлення. Давайте подивимося, що роблять аргументи командного рядка, які в ньому використовуються:
Опис - визначає назву для вашої точки відновлення.
RestorePointType - Визначає тип точки відновлення.
Допустимі значення для параметра RestorePointType:
APPLICATION_INSTALL
APPLICATION_UNINSTALL
DEVICE_DRIVER_INSTALL
MODIFY_SETTINGS
CANCELLED_OPERATION
Значенням за замовчуванням є APPLICATION_INSTALL.
Майте на увазі, що в Windows 10 Checkpoint-Computer не може створювати більше однієї точки відновлення щодня. Якщо ви спробуєте створити нову точку відновлення до закінчення 24-годинного періоду, Windows PowerShell генерує таку помилку:
"Неможливо створити нову точку відновлення системи, оскільки її вже було створено протягом останніх 24 годин. Будь-ласка спробуйте пізніше."
Якщо вам потрібно створити ярлик для цієї операції, ви можете зробити наступне.
Клацніть правою кнопкою миші на робочому столі та виберіть у контекстному меню команду «Новий -> Ярлик».
У цільовому ярлику введіть або скопіюйте та вставте такий текст:
powershell -Команда "Пуск-процес powershell.exe -ArgumentList '-Обхід політики виконання -NoExit -Команда \`"Checkpoint-Computer -Опис \"RestorePoint1\" -RestorePointType \"MODIFY_SETTINGS\"\`"' -Дієслово RunAs"

Вкажіть потрібну назву для свого ярлика та встановіть піктограму на свій вибір, і все готово.
Крім того, перегляньте ці статті:
- Запустіть процес з підвищенням рівня з PowerShell
- Як створити точку відновлення в Windows 10
- Створіть точку відновлення в Windows 10 одним клацанням миші
Це воно.