Увімкніть або вимкніть «Запитувати віковий діапазон для дітей» у Microsoft Edge
Ось як увімкнути або вимкнути режим «Запитувати віковий діапазон для дітей» у Microsoft Edge. Він вимкнено за замовчуванням, тому Edge не показує діалогове вікно вибору діапазону щоразу, коли ви запускаєте сеанс перегляду в дитячому режимі.
Коли користувач вперше запускає дитячий режим, Edge просить вибрати віковий діапазон. Це потрібно для налаштування параметрів Edge, щоб ваша дитина могла отримати доступ до відповідного та безпечного вмісту. Хоча Microsoft Edge не створює спеціального профілю дитини, він запам’ятовує, який віковий діапазон ви вибрали, і більше не просить вас вказувати його під час наступного запуску дитячого режиму. Така поведінка може не підійти сім’ям з дітьми різного віку.
Реклама
Цим користувачам може знадобитися переконатися, що Edge підтверджує віковий діапазон Дитячий режим з кожним запуском, тому що контент для шестирічної дитини, ймовірно, не буде цікавий одинадцятирічній дитині. Ця стаття розповість вам, як увімкнути
Запитуйте віковий діапазон для дитячого режиму опцію в Microsoft Edge.
Якщо ви пропустили це, Microsoft Edge нещодавно отримав спеціальний режим для дітей – дружнє середовище, яке дозволяє вашим дітям користуватися Інтернетом і залишатися в безпеці. Коли ввімкнено, дитячий режим вмикає безпечний пошук Bing, застосовує симпатичну тему та обмежує веб-сайти лише з попередньо визначеного або визначеного користувачем білого списку. Ви можете навчитися як увімкнути дитячий режим у Microsoft Edge у спеціальній статті.
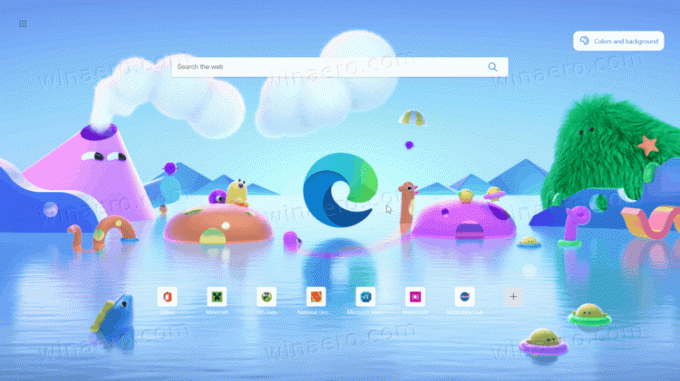
На даний момент дитячий режим доступний лише в США в Microsoft Edge 90 і новіших версіях. Крім того, Kids Mode все ще впроваджується, тому деякі користувачі ще не отримали його, навіть у США.
Як увімкнути або вимкнути «Запитувати віковий діапазон» для дитячого режиму в Microsoft Edge
- Відкрийте Microsoft Edge.
- Відкрийте його меню за допомогою кнопки з трьома крапками у верхньому правому куті або комбінації клавіш Alt + F.
- Виберіть Налаштування з меню.

- Йти до Сім'я > Дитячий режим. Крім того, ви можете ввести
edge://settings/familyв адресний рядок, щоб перейти безпосередньо до потрібного розділу. - Знайдіть Завжди просіть вибрати віковий діапазон, перш ніж запускати дитячий режим перемикайте параметр і ввімкніть його, щоб увімкнути підтвердження, або вимкніть його, щоб відновити поведінку за замовчуванням.

Ви закінчили. Якщо ввімкнути Запитуйте віковий діапазон для дитячого режиму наступного разу, коли ви запускаєте дитячий режим, браузер попросить вас вибрати значення віку.
Ви також можете змінити вікову групу за замовчуванням, не вмикаючи описану вище опцію перемикання.
Немає необхідності вмикати Запитуйте віковий діапазон для дитячого режиму варіант, якщо ви хочете змінити його один раз. Наприклад, ви можете помітити, що група 5-8 років не відповідає потребам вашої дитини, і безпечно дозволити їй доступ до групи 9-12 років або навпаки.
Змініть вікову групу за умовчанням для дитячого режиму в Microsoft Edge.
- Відкрийте Microsoft Edge.
- Перейдіть у Налаштування > Сім'я > Дитячий режим.
- Знайдіть Завжди запускайте дитячий режим у вибраному віковому діапазоні варіант.

- Виберіть 5-8 років або 9-12 років.
Як ви можете бачити на знімках екрана вище, наразі доступні лише два варіанти: 5-8 років і 9-12 років. Ви можете побачити, як Microsoft Edge змінює досвід перегляду для кожної групи в Сімейні налаштування розділ. Група 5-8 років може користуватися Інтернетом у спрощеному режимі, а група 9-12 років має дещо послаблені обмеження, які дозволяють перегляд «цікавих статей та новин». Крім того, кожна група має попередньо створений список дозволених веб-сайтів, які ви можете налаштувати налаштування.


