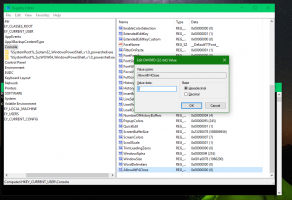Як вимкнути пом’якшення побічних каналів у VMWare Player
Ви можете вимкнути пом’якшення побічних каналів у VMWare Player, щоб підвищити продуктивність Windows 11. VMWare Player, безкоштовна версія VMWare Workstation Pro, нещодавно отримала підтримку TPM, що дозволяє користувачам створювати віртуальні машини, сумісні з Windows 11, для різних цілей (наприклад, тестування збірок попереднього перегляду в Windows Insider програма).

Ви можете дізнатися про додавання TPM до віртуальної машини для Windows 11 у VMWare Player у нашому спеціальному посібнику.
Реклама
Ви можете зіткнутися з однією конкретною проблемою під час запуску віртуальної машини на базі Windows 11 у VMWare Player. Програмне забезпечення попередить вас про потенційні можливості зниження продуктивності під час використання віртуальної машини з пом’якшеннями побічних каналів.
Але проблема полягає в тому, що VMWare Player не надає можливості вимкнути пом’якшення побічних каналів у налаштування інтерфейсу користувача (подібно до того, як він не дозволяє додавати модуль довіреної платформи в налаштуваннях для певного ВМ).
На щастя, ви можете виправити низьку продуктивність у Windows 11, запущеній у VMWare Player, вимкнувши пом’якшення побічних каналів у файлі конфігурації машини.
Зверніть увагу, що повідомлення з рекомендацією вимкнути пом’якшення побічних каналів з’являється лише в системах з увімкненим Hyper-V. Вчіться як увімкнути або вимкнути Hyper-V в Windows тут.
Вимкніть пом’якшення побічних каналів у VMWare Player
- Вимкніть свою віртуальну машину Windows 11 і закрийте VMWare Player.
- Перейдіть до папки, де ви зберігаєте свою віртуальну машину.
- Увімкнути розширення для файлів у Windows 11 і Windows 10, потім знайдіть файл VMX (файл конфігурації віртуальної машини). Відкрийте цей файл у Блокноті.
- Додайте наступний рядок до списку параметрів:
ulm.disableMitigations="TRUE". - Збережіть зміни та закрийте Блокнот.
Таким чином ви відключаєте пом’якшення побічних каналів у VMWare Player, щоб виправити затримки у віртуальних машинах на базі Windows 11. Тепер ви можете запустити свою віртуальну машину і насолоджуватися відновленою продуктивністю.
Якщо використання Windows 11 на віртуальній машині у VMWare не є вашою чашкою чаю, у нас є спеціальний посібник про встановлення Windows 11 за допомогою Hyper-V. Також можна було запустити Windows 11 у VirtualBox.
На жаль, останній наразі не підтримує TPM passthrough (незабаром), що означає, що ви не можете створити віртуальну машину, сумісну з Windows 11.