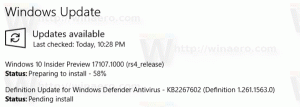Додайте контекстне меню видалення програми в Windows 10
У Windows 10 для видалення програми можна використовувати програму «Налаштування» або класичний аплет панелі керування. Щоб заощадити ваш час, можливо, ви захочете інтегрувати аплет у контекстне меню робочого столу та отримати до нього миттєвий доступ. Ось як.
Щоб видалити програму в Windows 10, ви можете скористатися Налаштування.
- Перейдіть до Програми - Програми та функції.
- Знайдіть у списку програму, яку потрібно видалити, і виберіть її.
- Під назвою програми з’явиться кнопка Видалити. Натисніть на нього, щоб видалити програму.
Ось як додати пункт Видалити програму до контекстного меню Робочого столу.
Щоб додати контекстне меню Видалити програму в Windows 10, виконайте наступне.
Застосуйте налаштування реєстру, наведені нижче. Вставте його вміст у Блокнот і збережіть як файл *.reg.
Редактор реєстру Windows версії 5.00 [HKEY_CLASSES_ROOT\DesktopBackground\Shell\Windows. AddRemovePrograms] "CanonicalName"="{4E2C075C-1CC1-4E0C-BF69-D0317B8F9539}" "CommandStateHandler"="{E410F8AE-00A1-4A1B-8247-924705718354}" "CommandStateSync"="" "Опис"="@shell32.dll,-31328" "FolderHandler"="{0AC0837C-BBF8-452A-850D-79D08E667CA7}" "Значок"="shell32.dll,-271" "MUIVerb"="@shell32.dll,-31327" "VerbHandler"="{a2e6d9cc-f866-40b6-a4b2-ee9e1004bdfc}" "VerbName"="AddRemovePrograms" [HKEY_CLASSES_ROOT\DesktopBackground\Shell\Windows. AddRemovePrograms\command] "DelegateExecute"="{E410F8AE-00A1-4A1B-8247-924705718354}"
У Блокноті натисніть Ctrl + S або виконайте пункт Файл - Зберегти з меню Файл. Це відкриє діалогове вікно збереження. Введіть або скопіюйте та вставте назву "додати деінсталювати програму в контекстному меню.reg", включаючи лапки.
Подвійні лапки важливі для того, щоб файл отримав розширення «*.reg», а не *.reg.txt. Ви можете зберегти файл у будь-якому бажаному місці, наприклад, ви можете помістити його в папку на робочому столі.
Двічі клацніть створений файл, підтвердьте операцію імпорту, і все готово.
Щоб зрозуміти, як працює ця настройка, зверніться до моєї попередньої статті, де я пояснив, як додати будь-яку команду стрічки до контекстного меню в Windows 10. Побачити
Як додати будь-яку команду стрічки до меню правою кнопкою миші в Windows 10
Коротше кажучи, усі команди стрічки зберігаються під цим розділом реєстру
HKEY_LOCAL_MACHINE\SOFTWARE\Microsoft\Windows\CurrentVersion\Explorer\CommandStore\shell
Ви можете експортувати потрібну команду та змінити експортований *.Reg, щоб додати його до контекстного меню файлів, папок або будь-якого іншого об’єкта, видимого у Провіднику файлів.
Щоб заощадити ваш час, я створив готові до використання файли реєстру. Ви можете завантажити їх тут:
Завантажте файли реєстру
Крім того, ви можете використовувати тюнер контекстного меню. Це дозволить вам легко додати будь-яку команду стрічки до контекстного меню.
Виберіть «Видалити або змінити програму» у списку доступних команд, виберіть «Робочий стіл» праворуч і натисніть кнопку «Додати» (див. скріншот вище). Ви можете отримати додаток тут:
Завантажте тюнер контекстного меню
Це воно.