Дозволити або блокувати веб-сайти в дитячому режимі в Microsoft Edge
Ось як ви можете заблокувати певні веб-сайти в дитячому режимі в Microsoft Edge, щоб ваші діти не могли переглядати те, що вам не потрібно. Ви також можете дозволити певний веб-сайт із використанням тієї ж техніки, якщо попередньо створений білий список містить сторінку, яка потрібна вашій дитині.
Реклама
Дитячий режим Це спеціальний простір для безпечного доступу дітей до Інтернету. Після вас увімкніть дитячий режим у Microsoft Edge, браузер блокує всі веб-сайти, крім тих, що в білому списку, і вмикає безпечний пошук Bing. Окрім гарантій та обмежень, Edge застосовує спеціальну тему, зручну для дітей, щоб зробити веб-переглядач більш привабливим. Батьки та опікуни мають кілька варіантів налаштування дитячого режиму в Microsoft Edge. Вони можуть змінити тему, виберіть віковий діапазон, а також дозволяти чи блокувати веб-сайти. У цій статті ви дізнаєтеся, як заблокувати або дозволити веб-сайти в дитячому режимі.
Примітка. Дитячий режим наразі доступний лише в США. Щоб використовувати дитячий режим, оновіть веб-переглядач до версії 90 або новішої.
Дозволити веб-сайти для дітей у Microsoft Edge
- Відкрийте браузер Edge.
- Натисніть Альт + Ф, щоб відкрити головне меню та виберіть Налаштування.

- Натисніть на Сім'я розділ на бічній панелі.
- Далі натисніть Керуйте дозволеними веб-сайтами. Порада. Ви можете перейти до цього розділу одним клацанням миші за допомогою
edge://settings/family/kidsModeAllowListURL. Просто скопіюйте та вставте його в адресний рядок і натисніть Enter.
- Натисніть кнопку Додати веб-сайт і введіть адресу веб-сайту, який ви хочете дозволити своїй дитині. Наприклад, winaero.com.
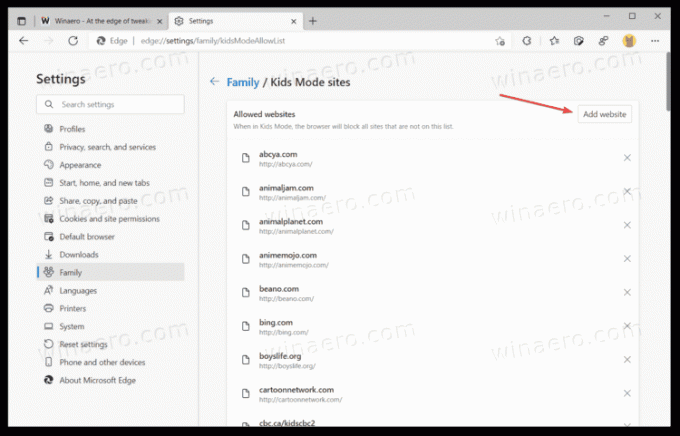
- Натисніть кнопку Додати кнопку.
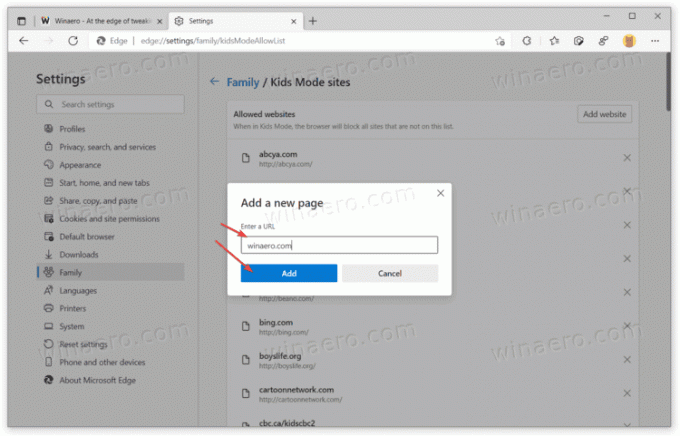
Ви закінчили.
Коли ви вмикаєте дитячий режим у Microsoft Edge, браузер автоматично блокує всі веб-сайти. Діти мають доступ лише до сторінок, зазначених у білому списку. Це позбавляє від необхідності блокувати веб-сайт вручну. Проте деякі користувачі можуть вирішити, що веб-сайт із білого списку не підходить для їхніх дітей. Якщо так, ось як це видалити:
Блокуйте дитячі веб-сайти в Microsoft Edge
- Запустіть Microsoft Edge.
- Відкрийте головне меню та натисніть Налаштування.

- Перейдіть до Сім’я > Керувати дозволеними веб-сайтами. Знову ж таки, ви можете швидше відкрити цей розділ за допомогою
edge://settings/family/kidsModeAllowListярлик. - Знайдіть веб-сайт, який потрібно заблокувати, і натисніть кнопку X.

Ось і все. Тепер ваші діти не зможуть відкрити цей веб-сайт.
Зауважте, що дитячий режим — не єдиний спосіб блокувати веб-сайти на Edge. Microsoft пропонує батьківський контроль із більш детальними інструментами для дітей та підлітків. Дитячий режим у Edge найкраще підходить для дітей віком до 11 років. Для підлітків Microsoft рекомендує використовувати інструменти Microsoft Family, доступні в Windows 10, Xbox і Android. Це дозволить вам блокувати певні веб-сайти, не обмежуючи повністю доступ до Інтернету.
