Інструмент «Завжди на вершині» для Windows (альтернатива PowerMenu)
Windows завжди мала можливість зробити будь-яке вікно найвищим, починаючи з Windows 3.0. Якось ти зробіть вікно верхнім, інші вікна, що перекриваються, завжди відображатимуться під цим вікном у Z-порядок. Можна програмно зробити вікно найвищим, але Microsoft вважала, що якщо цей елемент керування був наданий кінцевим користувачам, то розробники додатків зловживали ним, щоб зробити свої програми завжди на висоті. Проте сторонні інструменти можуть легко використовувати функцію Windows API, щоб змінити це. Давайте розглянемо два способи зробити вікно зверху.
Реклама
Зробіть вікно верхнім за допомогою миші
Існував популярний старий інструмент під назвою PowerMenu, який використовував глобальні гачки вікон, щоб додати меню до кожної програми. Меню вікна (меню Alt+Пробіл) дозволило зробити кожне вікно найвищим. Але використання глобальних гачків вікон не є безпечним підходом, оскільки це може призвести до збою програм. Крім того, PowerMenu працював лише з 32-розрядними процесами.
TurboTop це відмінна безкоштовна програма, яка також працює з 64-бітними процесами і знаходиться в області сповіщень. Він показує меню з усіма відкритими вікнами верхнього рівня та дозволяє перемикати для них поведінку «зверху». Щоб створити вікно зверху, просто клацніть піктограму в треї для TurboTop, а потім клацніть назву програми, яку ви хочете перенести вгору. Біля назви вікна в меню ставиться галочка. Ще раз клацніть назву програми в меню TurboTop, щоб вимкнути поведінку «зверху».
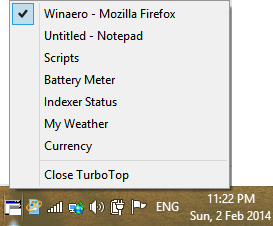
Ви можете побачити на скріншоті вище, що використовуєте TurboTop, навіть індивідуальний Гаджети бічної панелі можна зробити так, щоб він завжди відображався поверх інших вікон.
Зробити вікно найвищим за допомогою клавіатури
Для користувачів клавіатури можна використовувати простий скрипт AutoHotkey. Ви можете встановити AutoHotkey, а потім скопіювати та вставити наступний рядок тексту в Блокнот і зберегти файл з розширенням .AHK:
^#Вгору:: WinSet, AlwaysOnTop, Toggle, A
Якщо ви не знайомі зі складанням сценаріїв AutoHotkey або не бажаєте встановлювати AutoHotkey, ми зібрали цей сценарій AutoHotkey в окремий EXE, який не вимагає наявності AutoHotkey встановлено.
Завантажте скомпільований EXE-скрипт AutoHotkey, щоб увімкнути функцію «Завжди зверху».
Просто запустіть цей EXE, а потім натисніть Ctrl+Win+Up, щоб зробити вікно зверху, і натисніть його знову, щоб зробити його не зверху. Ви можете створити ярлик для цього EXE у папці автозавантаження.
Програми рівня адміністратора
Щоб зробити вікна програм, які запускаються від імені адміністратора, завжди відкритими, вам доведеться запустити TurboTop та/або сценарій AutoHotkey як адміністратор. Використовуйте Інструмент Winaero Elevated Shortcut щоб створити ярлик до їхніх EXE та розмістити ярлик у папці запуску за адресою C:\Users\


