Збережіть тему як Deskthemepack в Windows 10 Creators Update
Windows 10 Creators Update отримав оновлений інтерфейс користувача для персоналізації та зовнішнього вигляду. Тепер можна не тільки керувати кольорами та фоном робочого столу з програми Налаштування, але й змінити тему. Якщо ви налаштували зовнішній вигляд свого ПК, ви можете зберегти його як файл *.deskthemepack, щоб використовувати його на іншому ПК або поділитися файлом deskthemepack з другом. Ось як це можна зробити в Windows 10 Creators Update.
Реклама
Windows 10 Creators Update дозволяє налаштувати зовнішній вигляд операційної системи за допомогою параметрів. У розділі Персоналізація є сторінки з параметрами зміни кольору віконної рамки ( акцентний колір), фон робочого столу, відключити або ввімкнути прозорість панелі завдань та ряд інших варіанти. Налаштувавши зовнішній вигляд свого робочого стола, ви можете зберегти його як тему, а потім поділитися файлом themepack зі своїми друзями.
Щоб зберегти тему як Deskthemepack в Windows 10 Creators Update, виконайте наступне.
Відкрийте «Налаштування» та натисніть значок «Персоналізація».

Там застосуйте потрібні зміни зовнішнього вигляду. Можливо, буде корисно звернутися до цієї статті: Змініть тему та зовнішній вигляд в Windows 10 Creators Update.

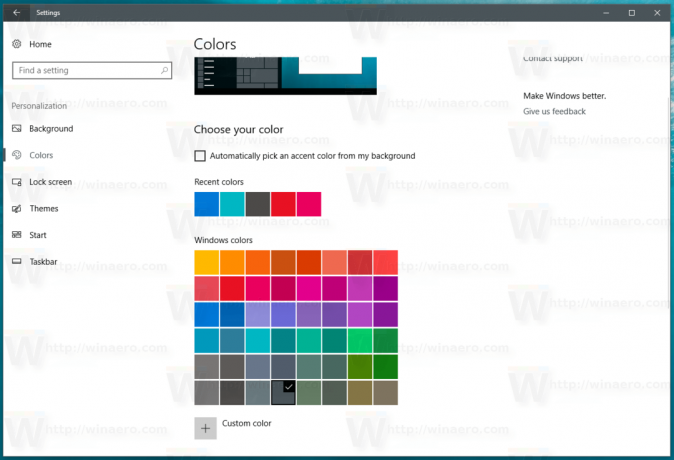
Потім перейдіть на сторінку Персоналізація -> Теми.
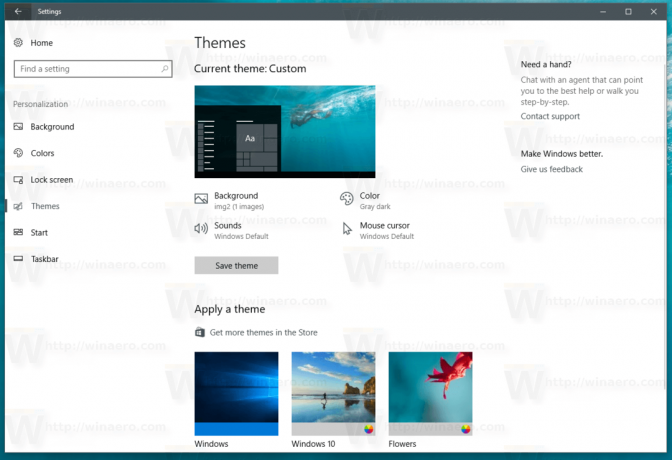
Зверніть увагу на текст «Тема: користувацький», який вказує, що у вас є параметри зовнішнього вигляду, які були налаштовані та незбережені. Тепер вам потрібно зберегти тему. Зверніться до статті "Як зберегти тему в Windows 10 Creators Update". Коротше кажучи, зробіть наступне:
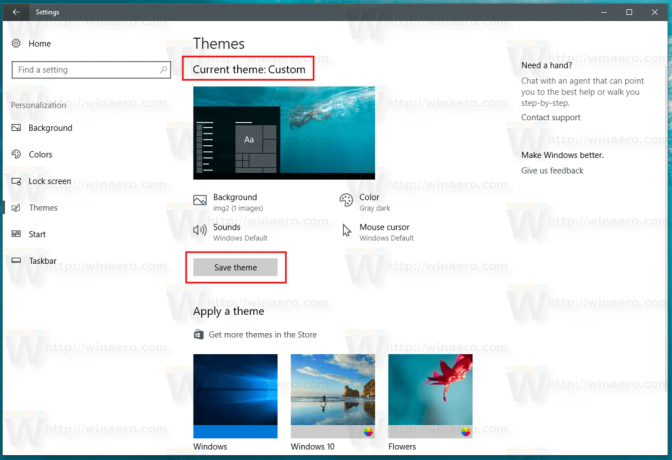
Натисніть кнопку Зберегти тему, щоб зберегти тему. Коли з’явиться запит, введіть потрібну назву теми. Це ім’я буде відображатися в списку тем.
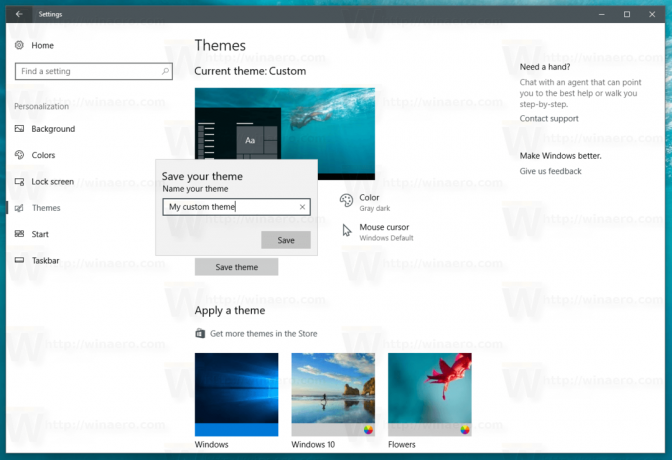

Тепер ви можете розповсюдити свою тему як *.deskthemepack. Щоб зберегти тему як файл deskthemepack, клацніть правою кнопкою миші потрібну тему у списку та виберіть Збережіть тему для обміну з контекстного меню.
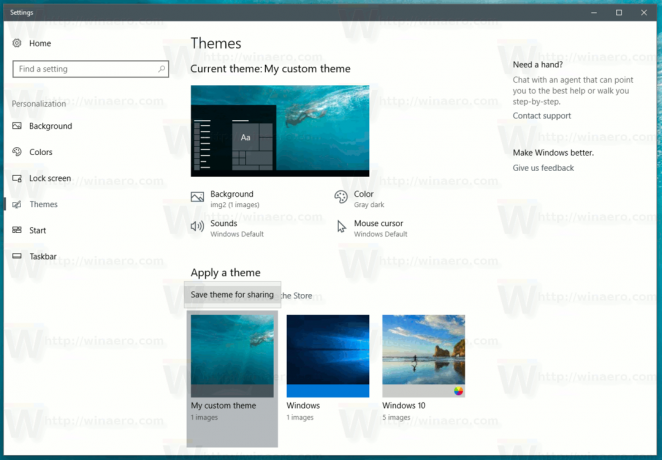
У наступному діалоговому вікні вкажіть розташування та ім’я файлу deskthemepack.
Це воно. Ви щойно створили новий файл deskthemepack в Windows 10 Creators Update.
Windows 10 Creators Update, відомий як версія 1704, — це оновлення функцій Windows 10, яке вносить багато змін в інтерфейс користувача операційної системи. Це додає здатність до встановити теми з магазину та багато інших нових варіантів зовнішнього вигляду. Наприклад, він зберігає чотири останні кольори акцентів, які ви використовували у своєму обліковому записі, і дозволяє вам визначити a власний колір для вікон, панелі завдань і меню «Пуск».. Ці зміни вітають здебільшого користувачі сенсорних екранів, оскільки на таких пристроях додаток Налаштування корисніший, ніж класичні параметри персоналізації Панелі керування. Очікується, що Windows 10 Creators Update (версія 1704) вийде в квітні 2017 року.


