Видаліть значок швидкого доступу з Провідника файлів у Windows 10
Оновлений додаток Провідник файлів у Windows 10 має нове розташування за замовчуванням під назвою Швидкий доступ. Він містить два розділи: Часті папки та Останні файли. Якщо ви не використовуєте його і не хочете бачити швидкий доступ на панелі навігації, ось як ви можете приховати та видалити швидкий доступ із Провідника файлів у Windows 10.
Реклама
До приховати та видалити швидкий доступ із Провідника файлів у Windows 10, вам потрібно застосувати просту зміну реєстру, згадану нижче. Для Windows 10 версії 1703 і вище є одна настройка. Для старіших версій Windows 10, таких як 1607 і 1511, налаштування реєстру відрізняються.
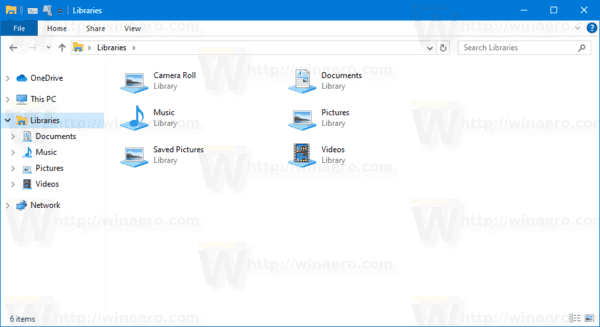
Для Windows 10 версії 1703 і вище виконайте наведені нижче дії.
Щоб приховати та видалити значок швидкого доступу в Windows 10,
- відчинено Редактор реєстру.
- Перейдіть до наступного ключа реєстру:
HKEY_LOCAL_MACHINE\SOFTWARE\Microsoft\Windows\CurrentVersion\Explorer. Побачити як перейти до потрібного ключа реєстру одним клацанням миші. - Праворуч змініть або створіть нове 32-розрядне значення DWORD HubMode.
Примітка: навіть якщо ви під керуванням 64-розрядної Windows ви все одно повинні створити 32-розрядне значення DWORD. - Установіть його значення на 1, щоб приховати та видалити піктограму швидкого доступу.
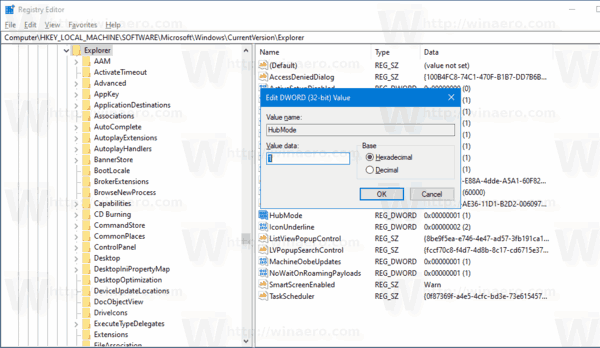
- Щоб зміни, внесені за допомогою налаштування реєстру, вступили в силу, вам потрібно вийти з аккаунта і увійдіть у свій обліковий запис користувача. Крім того, ви можете перезапустіть оболонку Explorer.
Ви закінчили.
Щоб заощадити ваш час, ви можете завантажити такі готові до використання файли реєстру:
Завантажте файли реєстру
Налаштування скасування включено.
Якщо ви використовуєте старішу версію Windows, наприклад 1607 або 1511, наведена вище настройка не працюватиме. Замість цього виконайте наступне.
Щоб приховати швидкий доступ у старих версіях Windows 10,
- Налаштуйте File Explorer, як описано в цій статті: Відкрийте цей комп’ютер замість швидкого доступу в Провіднику файлів Windows 10.
- відчинено Редактор реєстру.
- Перейдіть до наступного ключа реєстру:
HKEY_CLASSES_ROOT\CLSID\{679f85cb-0220-4080-b29b-5540cc05aab6}\ShellFolderПорада: див як перейти до потрібного ключа реєстру одним клацанням миші.
Ви повинні стати власником цього ключа, як описано ТУТ або за допомогою RegOwnershipEx додаток (рекомендовано). - Встановіть дані значення значення DWORD Атрибути до a0600000.

- Якщо ви запускаєте a 64-розрядна операційна система, повторіть наведені вище дії для такого ключа реєстру:
HKEY_CLASSES_ROOT\Wow6432Node\CLSID\{679f85cb-0220-4080-b29b-5540cc05aab6}\ShellFolder - Перезапустіть Windows 10.
- Відкрийте програму Провідник файлів. Папка швидкого доступу зникне:

Це воно. Щоб відновити піктограму швидкого доступу, установіть для параметра Атрибути значення a0100000.


