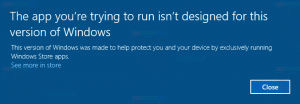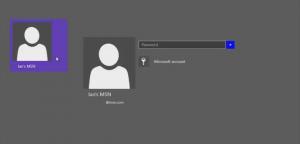Як шукати весь комп’ютер, включаючи вміст файлів, і запускати будь-що за допомогою Classic Shell
З тих пір, як вийшла Windows 8, Classic Shell відчула величезний приріст популярності як найпрестижніша, але безкоштовна заміна меню «Пуск». Для тих, хто не знає, Classic Shell — це безкоштовний проект, метою якого є відновлення видалених функцій у Windows — тих функцій, втрата яких погіршила зручність використання та продуктивність Windows. Класична оболонка зародилася в епоху Windows 7 (так, ви правильно прочитали!), Вона існувала набагато раніше, ніж Windows 8.
Реклама
Меню «Пуск» — це перлина проекту Classic Shell, але це набагато більше, ніж це. Він містить багато доповнень і налаштувань для Windows Explorer, а також деякі функції IE. Більше того, будь-яку функцію в Classic Shell можна вимкнути, якщо вона вам не потрібна. Коли проект стартував у 2009 році, він був зосереджений на відновленні справжнього класичного меню каскадного стилю, яке було видалено в Windows 7. Згодом проект процвітав, став популярнішим і став обов’язковим додатком, якщо ви досвідчений користувач Windows, який любить налаштування.
Хоча Classic Shell — це набір настроюваних функцій Windows, сьогодні я хочу поговорити про пошук можливості його меню «Пуск» та продемонструвати, на що здатне його вікно пошуку та як воно може підвищити ваш рівень продуктивність.
Коли ви вперше встановлюєте Classic Shell 4 і вибираєте «Класичний стиль із двома стовпцями» або стиль Windows 7, потім за замовчуванням вікно пошуку зосереджено, і ви можете просто почати вводити текст, щоб знайти та запустити будь-що, як у Windows 7/Vista Start Меню. Параметри пошуку можна налаштувати – у Налаштуваннях перейдіть на вкладку Вікно пошуку. Тут ви можете встановити, чи вибрано вікно пошуку за замовчуванням, що воно шукає, а також кілька інших параметрів, як показано на знімку екрана нижче:

Вікно пошуку неймовірно потужне, оскільки воно має інтеграцію Windows Search. Ви навіть можете використовувати стандартні комбінації клавіш, наприклад Alt+Enter щоб відкрити властивості будь-якого результату пошуку або Ctrl+Shift+Enter щоб відкрити будь-який результат пошуку від імені адміністратора. Якщо ви хочете визначити, де знаходиться елемент, просто клацніть правою кнопкою миші будь-який результат пошуку та натисніть "Досліджуйте".
Порада: щоб збільшити розмір значка результатів пошуку (наприклад, якщо ви використовуєте сенсорний екран), перейдіть на вкладку «Погляд меню». у налаштуваннях класичного меню «Пуск» і змініть «Розмір маленького значка» з 16 на будь-який відповідний розмір, наприклад 20 або 24. Потім вийдіть із класичного меню «Пуск», клацнувши правою кнопкою миші кнопку «Пуск», і запустіть його знову з C:\Program Files\Classic Shell\ClassicStartMenu.exe.
Що у вікні пошуку Classic Shell можна знайти:
1.Програми та додатки: Пошук знаходить ярлики програм (файли *.lnk) з папок меню «Пуск» (їх 2 - один у %appdata%\Microsoft\Windows\Меню Пуск, а інший у %programdata%\Microsoft\Windows\Start Меню). Крім того, у Windows 8 використовуються ярлики сучасних програм, які зберігаються в %localappdata%\Microsoft\Windows\Application Shortcuts. Цікаво те, що навіть якщо індексацію Windows Search вимкнено, програми будуть шукати.

Якщо ви хочете, щоб шукали ваші власні ярлики (посилання) на портативні програми, скопіюйте та вставте ярлики в меню «Пуск» або папки «Програми». Вікно пошуку відстежує, скільки разів, яка програма була запущена, ярлики, які часто запускалися, піднімалися вгору результатів.
2.Виконувані файли програми у вашому системному шляху: Вікно пошуку здатне шукати виконувані файли (*.EXE, *.MSC) з папок, включених до системної змінної середовища PATH. За замовчуванням до вашого системного шляху входять папки C:\Windows і C:\Windows\system32. Якщо у вас багато портативних програм, вам може знадобитися можливість шукати їх без створення ярлика для них. Щоб додати будь-яку папку, яку ви хочете, до системного PATH, введіть SystemPropertiesAdvanced у вікно пошуку -> натисніть кнопку Змінні середовища. У розділі Системні змінні відредагуйте значення 'Path', додайте \; після останнього шляху та додайте туди свою папку. Наприклад, якщо "Значення змінної" вже є:
...%SYSTEMROOT%\System32\WindowsPowerShell\v1.0\
потім змінити його так
...%SYSTEMROOT%\System32\WindowsPowerShell\v1.0\;C:\Ваша папка\
Це додасть папку до системного шляху, і буде здійснено пошук EXE-файлів із неї. Зауважте, що ця функція також не залежить від індексації Windows Search.

Нарешті, ви також можете запускати програми, визначені в розділі реєстру «Шляхи до програм» за адресою: HKLM\SOFTWARE\Microsoft\Windows\CurrentVersion\App Paths. Наприклад, якщо ввести «wmplayer», відкриється Windows Media Explorer, оскільки він визначено в шляхах до програми. Шляхи до програм – це ключ, за яким Microsoft рекомендує реєструвати програми.
3.Налаштування Windows: У вікні пошуку можна шукати папки панелі керування (також є 2 папки налаштувань, одна з яких містить список усіх панелей керування аплети та інший, який має довгі текстові описи всіх налаштувань під назвою Усі завдання (оболонка{ED7BA470-8E54-465E-825C-99712043E01C}). Це так звана папка "GodMode", яка також має довгий список ключових слів, пов'язаних з кожним налаштуванням. Меню «Пуск» класичної програми Shell також здійснює пошук за цими ключовими словами, що дає дуже повну можливість знайти будь-які налаштування на вашому комп’ютері.

Налаштування також шукаються, навіть якщо служба індексації Windows Search вимкнена.
4.Індексовані файли: У вікні пошуку також відображаються результати з індексу пошуку Windows. Сюди входить будь-яке розширення файлу, яке Windows Search може індексувати, і будь-яка папка, яка входить до "Параметри індексування" Панель управління. Пошук файлів у класичному меню «Пуск» повністю залежить від індексації Windows. Якщо ви зупините службу пошуку, пошук програм і налаштувань продовжить працювати, але пошук файлів не буде. Щоб змінити те, які папки індексуються, відкрийте Параметри індексування -> натисніть Змінити та додати або видалити розташування.
Ви можете включити будь-які важливі папки, які, на вашу думку, мають бути проіндексовані. Наприклад, у Windows 8 останні документи не індексуються за замовчуванням, але ви можете додати C:\Users\

Щоб змінити розширення файлів, які індексуються, і налаштувати, чи індексуються лише метадані/властивості цих розширень файлів чи також їхній вміст, натисніть кнопку Додатково.
Щоб вимкнути індексацію вмісту певного файлу в певній папці, відкрийте його властивості на вкладці Загальні, натисніть «Додатково» та зніміть прапорець «Дозволити індексувати вміст цього файлу на додаток до файлу властивості". Цей прапорець перемикає 'індекс' для файлу, щоб ви могли відмовитися від індексування вмісту певного файлу.

також, всі локальні папки та файли, що входять до бібліотеки Windows, завжди індексуються і шукали. Пошук файлів може здійснювати пошук у ваших електронних листах (Windows Mail, Live Mail, Microsoft Outlook і програма Windows 8 Mail) до тих пір, поки папки що містять електронну пошту (файли *.eml) індексуються пошуком Windows, або, у випадку з Outlook, інстальовано обробник протоколу.
Якщо ви зіткнулися з ситуацією, коли у вас є папка, що містить файли XYZ, які ви хочете шукати, або їх вміст, але Пуск Пошук у меню нічого не повертає, тоді просто клацніть правою кнопкою миші на цій папці та в контекстному меню скористайтеся пунктом «Включити в бібліотеку». меню. Або ви можете відкрити папку в Провіднику та на панелі команд Провідника натиснути «Включити вибрану папку до бібліотеки» та вибрати відповідну бібліотеку, щоб включити її. Через кілька хвилин імена та вміст файлів буде проіндексовано.
Зрозумійте IFilters і обробники властивостей Windows і як вони розширюють можливості вашої системи для пошуку:
Windows Search здатний індексувати не лише ім’я файлу, але й метадані/властивості файлів (у випадку зображень, відео, документи тощо) та їх повний вміст (якщо документи не є звичайним текстом, а в якомусь двійковому форматі, такому як DOC або PDF). Щоб Windows Search міг індексувати повний вміст і властивості, вам потрібно встановити будь-який iFilters, обробники протоколів та/або обробники майна. Деякі програми, як-от Microsoft Office, автоматично встановлюють iFilters, а також обробники властивостей, щоб індексувати вміст і властивості типів файлів, які вони обробляють. Для пошуку в таких форматах, як ZIP, RAR, CHM, HLP, CAB, PDF, вам потрібно встановити додаткові безкоштовні iFilters. Думайте про iFilters як про плагіни пошуку, які можуть розширити можливості вашої системи індексувати та шукати повний вміст типів двійкових файлів. Аналогічно, щоб індексувати та шукати властивості багатьох інших форматів файлів, вам потрібно встановити обробники майна. Обробники властивостей повідомляють Провіднику більше про тип файлу та дозволяють йому показувати цю інформацію на панелі відомостей та в інших місцях. Наприклад, щоб Explorer міг визначити .FLV або .MKV як тип відеофайлу, вам потрібен обробник властивостей для цих форматів.
Пошук Windows також підтримує пошук обробники протоколів тому для програм, які використовують власні формати баз даних, такі як Microsoft Office Outlook, Mozilla Thunderbird, Internet Explorer History, Lotus Notes тощо, вам також потрібно їх інсталювати. Деякі обробники протоколів вже попередньо встановлені в Windows, наприклад для платформи Sticky Notes, Offline Files і RSS-каналів. Інші, наприклад Outlook, встановлюються разом із Microsoft Office.
Microsoft Office IFilters можна завантажити тут: http://www.microsoft.com/en-us/download/details.aspx? id=17062 (дозволяє індексувати файли Word, Excel, PowerPoint, OneNote, Publisher і Visio)
Ви можете безкоштовно завантажити iFilters для інших форматів http://www.ifiltershop.com/. IFiltershop має безкоштовні IFilters для CHM (Compiled HTML Help), DWF/DWG (AutoDesk формати), RAR, StarOffice/OpenOffice, ZIP, а також, зокрема, XMP IFilter для індексації метаданих XMP JPEG, PNG, GIF, PSD, AI, PS/EPS, SVG та AVI файлів.
На вкладці «Типи файлів» у розділі «Додаткові параметри індексування» Windows показано, які IFilters встановлено. Якщо деякий IFilter вже встановлений і правильно зареєстрований у вашій системі для пошуку вмісту певного типу двійкових файлів, його буде показано на вкладці «Додатково». Якщо ви хочете, щоб якесь розширення файлу було проіндексовано, яке, як ви знаєте, є звичайним текстом (файли звичайних текстів - це файли який можна редагувати в Блокноті), потім просто виберіть це розширення та виберіть Властивості індексу та файл Зміст. Якщо цього розширення немає у списку, додайте його та налаштуйте для індексування вмісту.

Як для обробники майна, вони постачаються з різними настільними програмами. Сама Windows містить готові обробники властивостей для системних файлів, таких як .EXE, .DLL, .LNK, .OCX, файли шрифтів (.TTF, .OTF), .Library-ms, .search-ms,. URL (вибране), .EML (електронна пошта), поширені формати зображень (.JPG, .PNG, .BMP, .GIF), .XPS, велика кількість форматів медіафайлів (MP3, WMA, WMV, ASF, MPG, MP4, WAV, AVI, ADTS тощо) та OLE складні документи (MSI, MSP, MSM, MST, PCP). Ось повний список інших настільних програм, які встановлюють власні обробники властивостей:
● Microsoft Office (комерційний) включає обробники властивостей для своїх форматів.
● Microsoft Camera Codec Pack (безкоштовно) встановлює обробники властивостей для форматів зображень RAW.
● AudioShell 2.0 (безкоштовно) встановлює обробники властивостей для аудіоформатів (3GP, AIF, AIFF, APE, ASF*, DSF, FLAC, M4A, M4B, M4P, M4V*, MP+, MP1, MP2, MP3, MP4*, MPC, OFR, OFS, OGG, SPX TTA, WAV*, WMA, WMV*, WV)
● Ікарос (безкоштовно) встановлює обробники властивостей для деяких аудіо- та відеоформатів (MKA, MKV, OGG/OGV/OGM*, FLV, RM, AVI/DIVX, *APE, FLAC*, MPC*)
● dbPowerAmp музичний конвертер (комерційна, але інтеграція оболонки безкоштовна) встановлює обробники властивостей для аудіоформатів (AAC, AIF, AIFC, AIFF, APE, *ASF, ASX, BWF, CDA, M2A, M4A, M4B, MID, *MKV, *MOV, *MP4, MP1, MP2, MP3, MPA, *MPEG, *MPG, OGG*, WAV, WMA *WMV)
● SageThumbs (безкоштовно) і MysticThumbs (комерційний) встановлюють обробники властивостей для багатьох форматів зображень
● Переглядач PDF-XChange встановлює обробник властивостей і IFilter для PDF-файлів
● Обробник властивостей і IFilter для DjVu
● Обробник властивостей для електронних книг MOBI/AZW/PRC
● Мета файл (http://filemeta.codeplex.com/) відкриває альтернативний потік даних NTFS файлу, який містить підсумкову інформацію, як властивість пошуку Windows. Для будь-якого формату файлу, який не має обробника властивостей, ви можете пов’язати його з властивістю метаданих файлу обробник, щоб інформацію в потоці зведеного типу файлу можна було індексувати та шукати в Windows Пошук.

Чим більше iFilters та обробників властивостей ви встановили, тим потужнішим буде вікно пошуку Classic Shell. Для 64-розрядної Windows необхідно встановити 64-розрядні iFilters та 64-розрядні обробники властивостей, 32-розрядні iFilters та обробники властивостей не працюватимуть у 64-розрядній Windows.
Якщо певний тип файлу має як IFilter, так і обробник властивостей, то база даних Windows Search міститиме дані, витягнуті з обох.
Порада: Ви можете побачити, які IFilters ви встановили за допомогою NirSoft SearchFilterView. SearchFilterView також можна використовувати для реєстрації нових розширень файлів за допомогою IFilters, встановлених у вашій системі, або для зміни IFilters, зареєстрованих для тип файлу, наприклад, для розширення файлу, такого як .XML) Windows використовує XML IFilter, але ви можете пов’язати його із звичайним текстом фільтр. Встановлені обробники властивостей можна переглянути за допомогою Nirsoft ShellExView або безпосередньо в реєстрі за адресою HKEY_LOCAL_MACHINE\SOFTWARE\Microsoft\Windows\CurrentVersion\PropertySystem\PropertyHandlers.
Функції досвідченого користувача пошуку в класичному меню «Пуск»:
● Дивіться результати на місці: Ви можете натиснути Enter у заголовку кожної категорії результатів пошуку, щоб розгорнути його та побачити більше результатів. Натисніть Enter ще раз, щоб розгорнути цю категорію. Натисніть назву категорії (наприклад, Документи, Музика) або натисніть Ctrl+Enter, щоб відобразити всі результати в Провіднику файлів.

● Автозаповнення: Ви можете ввести шляхи в поле пошуку, як у діалоговому вікні «Виконати». Наприклад, C:\Program Files або \\Windows-PC\. Він має функцію автозаповнення.

● Підрядок відповідає: Вікно пошуку Classic Shell підтримує часткові збіги слів. Тож ви можете ввести: torrent замість µTorrent. Або RAR замість WinRAR, Fox замість Firefox. Або ви можете ввести кілька перших літер кожного слова: напр. w m p для Windows Media Player або rem conn для підключення до віддаленого робочого столу.

● Підстановка фільтрації: Поле пошуку підтримує фільтрацію підстановочними знаками, тому ви також можете ввести це у вікно пошуку меню «Пуск»: C:\YourFolderContainingEXEs\*.exe або C:\YourFolderContainingEXEs\w*.dll тощо. Ви також можете використовувати змінні середовища. напр. %tmp%\*.log або %windir%\system32\*.msc

● Пошук в Інтернеті: Ви можете ввести будь-що в поле пошуку, а потім вибрати «Шукати в Інтернеті». Це відкриє ваш веб-браузер за замовчуванням і виконає веб-пошук.
Пошук за допомогою розширеного синтаксису запиту:
Меню «Пуск» Classic Shell 4.0 підтримує той самий потужний розширений синтаксис запитів (AQS), який підтримує пошук Windows Explorer. На жаль, основна проблема AQS полягає в тому, що він занадто вичерпний і складний, щоб запам’ятати. Ось деякі з корисних властивостей, які ви можете використовувати для пошуку в меню «Пуск»:
Для пошуку загальних файлів:
Ви можете ввести ім’я безпосередньо або використовувати логічні оператори, такі як І, АБО та НІ (повинні використовуватися у ВЕРСІЙ РЕГІСТРІ).
Використовуйте:
НІ або використовуйте знак мінус (—), щоб виключити елементи (наприклад, #1): *.jpg -Природа, (наприклад, #2): вид: музика НЕ:*.wav
АБО для результатів, що відповідають X АБО Y (наприклад, Windows 7 АБО 8)
І для обох (наприклад, Windows 7 ТА 8)
Вкладайте результати в подвійні лапки для пошуку точної фрази (наприклад, "Classic Shell")
або відфільтрувати за будь-яким із цих властивостей:
розмір: порожній, крихітний, маленький, середній, великий, величезний, гігантський
розмір:<=5 МБ
розмір:>=300 МБ

тип: контакти, електронна пошта, ім, документи, музика, пісня, список відтворення, фотографії, картинки, відео, фільм, папки, завдання, нотатки, календар, програми, посилання, телебачення, журнал, стрічка
тип:
тип вмісту:
доп.:
папка:
шлях до папки:
ключові слова:
теги:
атрибути:
власник:
EncryptionStatus: зашифрований/незашифрований
IsEncrypted: зашифрований/незашифрований
url:
Властивості, пов’язані з датою:
до: дд/мм/рррр
після: ММ/дд/рррр
дата: сьогодні, вчора, цього тижня, минулого тижня, цього місяця, минулого місяця, цього року, минулого року
дата: неділя
дата: січень
змінено: минулого тижня
створено:
доступ:
Документи:
автор: або автори:
назва:
тема:
останній збережений:
коментарі:
слайди:
останній друк:
Кількість символів:
останній збережений:
Кількість рядків:
Сторінки:
Кількість абзаців:
Підрахунок слів:
Захищено: Ні/Так

Музика:
альбом:
жанр:
бітрейт:>128 кбіт/с
тривалість: 0:00
довжина:
рік:>1977
трек: 10
слова:
рейтинг:
композитор:
провідник:
Контакти:
день народження: завтра
ювілей: вчора
Зображення:
орієнтація: пейзажна
камера:
дата зйомки: MM/dd/yyyy
Розміри: 8х10
ширина: 1600
висота: 1200
Розрядна глибина:
Стиснення:
Горизонтальна роздільна здатність:
Вертикальна роздільна здатність:
Діафрагма:
Максимальна діафрагма:
Модель камери:
DigitalZoom:
FlashMode:
Час контакту:
Зміщення експозиції:
Джерело світла:
Фокусна відстань:
Швидкість ISO:
Режим вимірювання:
Теги людей:
Швидкість затвора:
Баланс білого:
Програма експозиції:
F-Stop:
Програмний режим:
насиченість:

Відео:
EncodedBy:
Стиснення відео:
Директор:
Швидкість даних:
FourCC:
Висота рами:
Ширина кадру:
частота кадрів:
Загальний бітрейт:
Програми:
Програма:
компанія:
авторське право:
назва програми:
ціль посилання:
Електронна пошта:
має вкладення: ні/так
є: вкладення
вкладення:
важливість: висока/нормальна/низька
з:
до:
копія:
прихована копія:
видалено: ні/так
назва:
hasflag: ні/так
isread: прочитаний/непрочитаний
Це не повний перелік нерухомості. Більш детальний список див цю сторінку.
Постачальники пошуку (лише класичні стилі меню "Пуск"):
Класичні стилі меню «Пуск» дозволяють зареєструвати додаткових «пошукових постачальників», за допомогою яких ви можете передавати текст, який ви вводите у вікно пошуку, іншим програмам. Це може бути будь-яка програма, яка приймає текст у командному рядку - ваш улюблений інструмент пошуку на робочому столі або навіть веб-пошук. Ця функція постачальника пошуку може бути гарною заміною спеціального вікна пошуку, яке було видалено в Internet Explorer 9 і новіших версіях. Постачальники пошуку визначаються шляхом додавання підпунктів до поля пошуку на вкладці Налаштувати меню «Пуск»: це можна краще пояснити на прикладі чудового інструменту пошуку під назвою «Все».
Наприклад, щоб створити постачальника пошуку для всього:
● Перейдіть на вкладку Налаштувати меню «Пуск» у налаштуваннях класичного меню «Пуск» (лише в класичному стилі).
● Вставте спеціальний елемент як підпункт для вікна пошуку (Спеціальний — останній елемент у правому стовпці). Перетягування спеціального елемента над полем пошуку в лівій колонці.
● Двічі клацніть цей користувацький елемент, щоб відредагувати його, і введіть у поле Команда:
"C:\Program Files\Everything\Everything.exe" - пошук "%1"
● Дайте йому назву (мітка), піктограму та підказку, якщо хочете. Двічі натисніть OK, щоб зберегти всі налаштування.
Результатом буде те, що показано на скріншоті нижче:
Тепер, коли ви введете щось у вікно пошуку класичного меню «Пуск» і клацнете «Пошук за допомогою всього», вміст вікна пошуку передасть у нове вікно в «Усе». Якщо ви встановите для мітки щось на кшталт «Пошук за допомогою &Все», то натискання Alt+E передає її безпосередньо до Все. Амперсанд ('&') визначає комбінацію клавіш. %1 замінюється вмістом вікна пошуку. Якщо ви використовуєте %2, він буде замінений текстом пошуку, закодованим у стилі url.
Ось кілька прикладів:
● Пошук за допомогою агента Ransack: "C:\Program Files\Agent Ransack\AgentRansack.exe" -r -f "%1"
● Пошук у всьому: "C:\Program Files\Everything\Everything.exe" - пошук "%1"
● Пошук за допомогою Google: http://www.google.com/#q=%2
● Пошук за допомогою Bing: http://www.bing.com/search? q=%2
● Знайдіть у Google і безпосередньо відкрийте перший результат пошуку (як ніби ви натиснули кнопку "Мені пощастить"): http://www.google.com/search? btnI=I%27m+Feeling+Lucky&q=%2
● Шукайте зображення Google безпосередньо з меню «Пуск»: http://images.google.com/images? q=%2&ie=UTF-8&oe=UTF-8&hl=uk
● Пошук у Вікіпедії безпосередньо з меню «Пуск»: http://en.wikipedia.org/w/index.php? title=Special: Search&search=%2
● Шукайте Новини Google безпосередньо з меню «Пуск»: http://www.google.com/search? tbm=nws&q=%2
● Шукати лише англійські сторінки в Google: http://www.google.com/search? hl=uk&as_qdr=all&q=%2&btnG=Пошук&lr=lang_en

Ви майже повернули втрачене вікно пошуку Internet Explorer. ;)
Зауважте, що за замовчуванням в одному стовпці «Класичний стиль» меню «Пуск» поле пошуку не сфокусовано, тому можна використовувати прискорювачі клавіатури. Вам потрібно натиснути Tab, щоб зосередитися на вікні пошуку, хоча це можна змінити на вкладці «Вікно пошуку» в налаштуваннях меню «Пуск». Якщо вибрано параметр «Звичайний доступ» і позначено параметр «Вибрано за замовчуванням», вікно пошуку буде сфокусовано під час натискання клавіші Win.
Добре, якщо ви прочитаєте весь tl; dr article, ;) ви зрозумієте, що вікно пошуку Classic Shell Start Menu дуже потужне, і його можна використовувати для пошуку та запуску будь-чого. Якщо у вас виникли запитання щодо пошуку, задавайте.