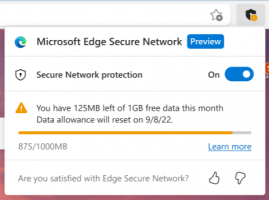Додайте контекстне меню «Виконати з пріоритетом» у Windows 10
Як ви, можливо, вже знаєте, Windows розподіляє ресурси ЦП вашого комп’ютера між запущеними програмами. Скільки ресурсів буде надано процесу, визначається його пріоритетом. Чим вищий рівень пріоритету, тим більше ресурсів буде виділено на процес. У цій статті ми побачимо, як додати контекстне меню «Запуск з пріоритетом», щоб запустити програму з потрібним рівнем пріоритету в Windows 10.
Реклама
Для процесів у Windows доступні 6 рівнів пріоритету, а саме:
- Низька
- Нижче норми
- Нормальний
- Вище норми
- Високий
- Реальний час
Нормальний — це рівень за замовчуванням. Більшість програм починаються з цього рівня пріоритету і працюють без проблем. Користувач може тимчасово змінити пріоритет процесу, щоб пришвидшити програму або сповільнити її та зменшити споживання ресурсів. Новий рівень пріоритету, застосований до програми, набуде чинності, доки процес програми не завершиться. Після виходу з нього наступного разу він відкриється з рівнем пріоритету за замовчуванням (Звичайний), якщо в самій програмі не встановлено налаштування для автоматичної зміни пріоритету.
Деякі програми можуть автоматично налаштувати свій пріоритет. Популярні архіватори WinRAR і 7-Zip можуть підвищити свій пріоритет до «Вище нормального», щоб прискорити процес архівування. Або медіаплеєри, такі як Winamp, можуть підвищити пріоритет процесу під час відтворення.
Перш ніж продовжити, ви повинні знати наступне. Рівень пріоритету в реальному часі не призначений для встановлення користувачем. Це може викликати нестабільність системи. Програма, що працює з цим пріоритетом, може споживати 100% ЦП і перехоплювати введення з клавіатури та миші, що робить ПК непридатним для використання.
Контекстне меню «Виконати з пріоритетом» міститиме такі підкоманди:
- Низька
- Нижче норми
- Нормальний
- Вище норми
- Високий
- Реальний час
Дивіться наступний знімок екрана:

Ці команди є параметрами рівнів пріоритету, доступними в Windows 10, кожна з них встановлює відповідний рівень пріоритету для вибраної програми.
Щоб додати контекстне меню «Виконати з пріоритетом» у Windows 10, виконайте наступне.
- Запустіть Блокнот. Скопіюйте та вставте наведений нижче вміст налаштування реєстру в новий текстовий файл.
Редактор реєстру Windows версії 5.00 [HKEY_CLASSES_ROOT\exefile\Shell\RunWithPriority] "MUIVerb"="Виконати з пріоритетом" "Підкоманди"="" "Значок"="shell32.dll,-25"; Низька. [HKEY_CLASSES_ROOT\exefile\Shell\RunWithPriority\Shell\01Low] @="Низький" [HKEY_CLASSES_ROOT\exefile\Shell\RunWithPriority\Shell\01Low\command] @="cmd.exe /c start \"\" /Низький \"%1\""; Нижче норми. [HKEY_CLASSES_ROOT\exefile\Shell\RunWithPriority\Shell\03BelowNormal] @="Нижче норми" [HKEY_CLASSES_ROOT\exefile\Shell\RunWithPriority\Shell\03BelowNormal\команда] @="cmd.exe /c start \"\" /BelowNormal \"%1\""; Нормальний. [HKEY_CLASSES_ROOT\exefile\Shell\RunWithPriority\Shell\04Normal] @="Normal" [HKEY_CLASSES_ROOT\exefile\Shell\RunWithPriority\Shell\04Normal\command] @="cmd.exe /c start \"\" /Звичайний \"%1\""; Вище норми. [HKEY_CLASSES_ROOT\exefile\Shell\RunWithPriority\Shell\05AboveNormal] @="Вище нормального" [HKEY_CLASSES_ROOT\exefile\Shell\RunWithPriority\Shell\05AboveNormal\command] @="cmd.exe /c start \"\" /AboveNormal \"%1\""; Високий. [HKEY_CLASSES_ROOT\exefile\Shell\RunWithPriority\Shell\06High] @="Високий" [HKEY_CLASSES_ROOT\exefile\Shell\RunWithPriority\Shell\06High\command] @="cmd.exe /c start \"\" /Високий \"%1\""; Реальний час. [HKEY_CLASSES_ROOT\exefile\Shell\RunWithPriority\Shell\07Realtime] @="Realtime" [HKEY_CLASSES_ROOT\exefile\Shell\RunWithPriority\Shell\07Realtime\command] @="cmd.exe /c start \"\" /Realtime \"%1\""

- У Блокноті натисніть Ctrl + С або виконайте в меню пункт Файл - Зберегти. Це відкриє діалогове вікно збереження. Там введіть або скопіюйте та вставте таку назву "menu.reg", включаючи лапки. Подвійні лапки важливі для того, щоб файл отримав розширення «*.reg», а не *.reg.txt. Ви можете зберегти файл у будь-якому бажаному місці, наприклад, ви можете помістити його в папку на робочому столі.

- Тепер двічі клацніть створений вами файл menu.reg. Підтвердьте запит UAC та натисніть Так, щоб об’єднати його в реєстр.

Команда контекстного меню буде миттєво додана до вашого контекстного меню.
Ви можете використовувати Winaero Tweaker, щоб швидко додати контекстне меню. Увімкніть параметр у контекстному меню\Виконати з пріоритетом.

Ви можете отримати додаток тут:
Завантажте Winaero Tweaker
Щоб заощадити ваш час, я створив готові до використання файли реєстру. Ви можете завантажити їх тут:
Завантажте файли реєстру
Файл скасування включено, тому ви можете повністю уникнути ручного редагування реєстру.
А тепер прочитайте: Як змінити пріоритет процесу в Windows 10.
Це воно.