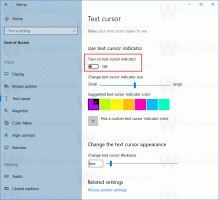Додайте контекстне меню CompactOS в Windows 10
У Windows 10 Microsoft внесла деякі зміни в операційну систему, щоб вона використовувала менше місця на диску. Це було важливо для конкуренції з Android, оскільки сьогодні продаються планшети з ОС Windows з об’ємом пам’яті всього 32 ГБ, і досвід роботи з ними не є оптимальним, якщо дисковий простір починає заповнюватися. Ці зміни повинні дозволити трохи більше вільного місця на мобільних пристроях, таких як телефони та планшети, які набагато обмеженіші за ресурсами диска, ніж традиційні ноутбуки та настільні комп’ютери.
Щоб зменшити загальний обсяг диска, Windows 10 має нову опцію у вбудованому інструменті командного рядка compact.exe. Ви можете знати або не знати, що Windows 8.1 постачається з функцією під назвою WIMBoot для зменшення дискового простору, зайнятого ОС. На жаль, Microsoft зіткнулася з проблемами обслуговування WIMBoot, тому вони застосували інший підхід до Windows 10. У Windows 10 компактне налаштування ОС не вимагає спеціальних образів або додаткових розділів, як це зробив WIMBoot. Він не використовує файл WIM, а стислі файли зберігаються на звичайному томі диска.
Стиснення NTFS зменшує певні файли та папки. Деякі файли, такі як зображення, відео, музика, які вже стиснуті, не будуть зменшені, але для інших типів файлів це може заощадити місце на диску. Але майте на увазі, що це впливає на продуктивність. Це пов’язано з додатковими операціями, які ОС має виконувати під час доступу до файлу, копіювання зі стиснутої папки або розміщення в новій стиснутій папці. Під час цих операцій Windows має розпакувати файл у пам’яті. Як випливає з назви функції, стиснення NTFS не працює, коли ви копіюєте стиснені файли через мережу, тому ОС повинна спочатку розпакувати їх і передати їх без стиснення.
Таким чином, Compact OS зберігає файли операційної системи як стислі файли. Compact OS підтримується як на пристроях на основі UEFI, так і на основі BIOS. На відміну від WIMBoot, оскільки файли більше не об’єднуються в один файл WIM, оновлення Windows може замінювати або видаляти окремі файли за потреби, щоб підтримувати розмір диска з часом. Ви можете додати контекстне меню «Compact OS», щоб швидко увімкнути або вимкнути цю функцію.
Перш ніж продовжити, переконайтеся, що ваш обліковий запис користувача є адміністративні привілеї.
Щоб додати контекстне меню CompactOS у Windows 10,
- Завантажте наступний ZIP-архів: Завантажте ZIP-архів.
- Розпакуйте його вміст у будь-яку папку. Ви можете розмістити файли безпосередньо на робочому столі.
- Розблокуйте файли.
- Двічі клацніть на Додати Compact OS Desktop Context Menu.reg файл, щоб об’єднати його.
- Щоб видалити запис із контекстного меню, скористайтеся наданим файлом Видалити Compact OS Desktop Context Menu.reg.
Ви закінчили!
Як це працює
Файли реєстру додають під ключ «CompactOS».
HKEY_CLASSES_ROOT\DesktopBackground\Shell
Порада: дивіться, як це зробити перейдіть до розділу реєстру одним клацанням миші.
Записи запускають утиліту 'compact.exe' як Адміністратор з PowerShell. Команди такі.
- Компактний стан ОС:
compact /compactos: запит. - Стиснути системні файли:
compact /compactos: завжди - Розпакуйте системні файли:
compact /compactos: ніколи
Щоб дізнатися більше про функцію CompactOS, зверніться до наступної статті:
Зменште розмір інсталяції Windows 10 за допомогою compact.exe
Там ви знайдете, як це зробити розгорнути Windows 10 з увімкненим стисненням файлів (компактна ОС).
Цікаві статті:
- Вимкніть значок синіх стрілок на папках і файлах у Windows 10
- Як стиснути файли та папки в Windows 10
- Як стиснути реєстр в Windows 10
- Стискайте файли на NTFS за допомогою алгоритму LZX у Windows 10
- Зменште розмір інсталяції Windows 10 за допомогою compact.exe