Переглянути історію захисту Windows Defender у Windows 10
Останні версії Windows 10 поставляються з програмою під назвою Безпека Windows. Раніше відома як «Центр безпеки Windows Defender», ця програма призначена для того, щоб допомогти користувачеві керувати своїми налаштуваннями безпеки та конфіденційності чітким і корисним способом. Починаючи з Windows 10 Build 18305, програма дозволяє легко переглядати історію захисту.
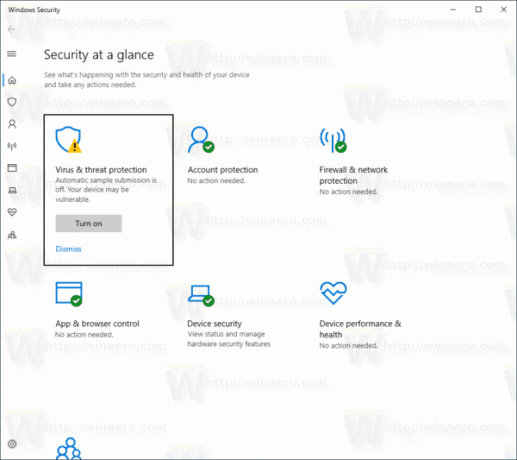
Ви можете запустити Windows Security з меню «Пуск» або за допомогою спеціальний ярлик. Крім того, ви можете отримати доступ до нього за допомогою значка в треї.
Реклама

Windows Defender — це вбудована антивірусна програма, яка забезпечує захист від загроз у режимі реального часу. Windows Defender — це антивірусна програма за замовчуванням, що постачається разом із Windows 10. Попередні версії Windows, такі як Windows 8.1, Windows 8, Windows 7 і Vista, також мали його, але раніше він був менш ефективним, оскільки сканував лише шпигунське та рекламне програмне забезпечення. У Windows 8 і Windows 10 Defender заснований на програмі Microsoft Security Essentials, яка забезпечує кращий захист, додаючи повноцінний захист від усіх видів шкідливих програм. Програма Windows Security – це інформаційна панель, яка дозволяє відстежувати стан захисту. Його можна використовувати для налаштування різних параметрів безпеки, наприклад
SmartScreen.Історія захисту
Сторінка «Історія захисту» показує виявлення антивірусом Windows Defender, а також надає детальну та легшу для розуміння інформацію про загрози та доступні дії. Починаючи зі збірки 18305, він включає блоки контрольованого доступу до папок, а також будь-які блоки, створені за допомогою організаційної конфігурації правил зменшення атак. Якщо ви використовуєте інструмент автономного сканування Windows Defender, будь-які виявлені дані тепер також відображатимуться в цій історії. Крім того, ви побачите будь-які рекомендації, що очікують на розгляд (червоні або жовті стани з усього додатка) у списку історії.
Щоб переглянути історію захисту Windows Defender у Windows 10, виконайте наступне.
- Відкрийте Безпеку Windows.
- Натисніть на Захист від вірусів і загроз значок.
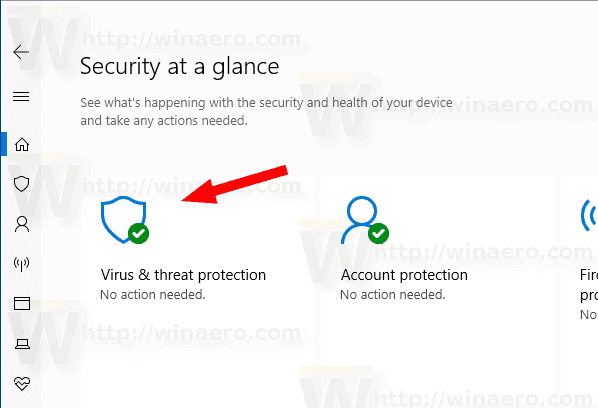
- Натисніть на посилання Переглянути історію під Поточні загрози.
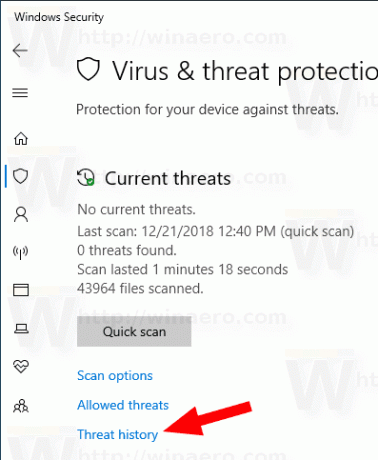
- Використовуйте кнопку «Фільтри», щоб застосувати будь-який доступний фільтр до історії захисту.
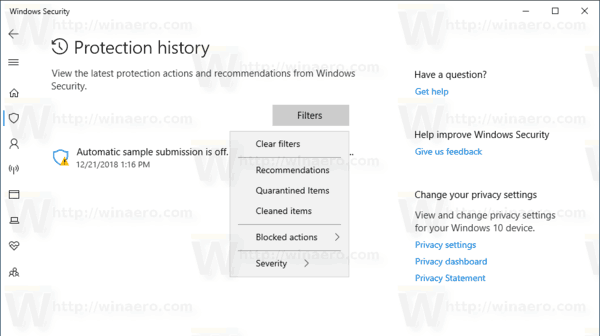
Ви закінчили.
Порада. Якщо ви не знаходите користі від безпеки Windows і хочете її позбутися, вам можуть бути корисні наступні статті:
- Приховати піктограму Windows Security Tray в Windows 10
- Як вимкнути центр безпеки Windows Defender
Нарешті, ви можете захотіти вимкніть антивірусну програму Windows Defender.
Пов'язані статті:
- Увімкнути або вимкнути захист від несанкціонованого доступу в Windows 10
- Windows 10: Перегляд постачальників безпеки в Windows Security
- Увімкнути Windows Security Block Suspicious Behaviors в Windows 10

