Додайте командний рядок як контекстне меню адміністратора в Windows 10
Командний рядок у Windows 10 — це середовище оболонки, де ви можете запускати текстові консольні інструменти та утиліти, вводячи команди. Його інтерфейс дуже простий і не має жодних кнопок чи графічних команд. У цій статті ми побачимо, як додати «Відкрити командний рядок тут як адміністратор» до контекстного меню в Windows 10.

Примітка: Microsoft видалила записи командного рядка як з меню Win + X, так і з контекстного меню Windows 10 Creators Update. Побачити Додайте командний рядок назад до меню Win+X в Windows 10 Creators Update і Додайте командний рядок до контекстного меню в Windows 10 Creators Update щоб відновити цю функцію.
Реклама
Ви можете додати команду «Відкрити командний рядок тут як адміністратор» до контекстного меню Провідника файлів у Windows 10. Це відкриє новий екземпляр командного рядка з підвищеними можливостями в поточному каталозі, який ви клацнули правою кнопкою миші або переглядаєте за допомогою Провідника файлів.
Щоб додати «Відкрити командний рядок тут як адміністратор» до контекстного меню в Windows 10, виконайте наступне.
Застосуйте налаштування реєстру, наведені нижче. Вставте його вміст у Блокнот і збережіть як файл *.reg.
Редактор реєстру Windows версії 5.00 [HKEY_CLASSES_ROOT\Directory\shell\OpenElevatedCmd] @="Відкрити командний рядок тут як адміністратор" "Значок"="cmd.exe" [HKEY_CLASSES_ROOT\Directory\shell\OpenElevatedCmd\command] @="PowerShell -windowstyle hidden -Command \"Start-Process cmd.exe -ArgumentList '/s,/k, pushd,%V' -Verb RunAs\"" [HKEY_CLASSES_ROOT\Directory\Background\shell\OpenElevatedCmd] @="Відкрити командний рядок тут як адміністратор" "Значок"="cmd.exe" [HKEY_CLASSES_ROOT\Directory\Background\shell\OpenElevatedCmd\command] @="PowerShell -windowstyle hidden -Command \"Start-Process cmd.exe -ArgumentList '/s,/k, pushd,%V' -Verb RunAs\"" [HKEY_CLASSES_ROOT\Drive\shell\OpenElevatedCmd] @="Відкрити командний рядок тут як адміністратор" "Значок"="cmd.exe" [HKEY_CLASSES_ROOT\Drive\shell\OpenElevatedCmd\command] @="PowerShell -windowstyle hidden -Command \"Start-Process cmd.exe -ArgumentList '/s,/k, pushd,%V' -Verb RunAs\"" [HKEY_CLASSES_ROOT\LibraryFolder\background\shell\OpenElevatedCmd] @="Відкрити командний рядок тут як адміністратор" "Значок"="cmd.exe" [HKEY_CLASSES_ROOT\LibraryFolder\background\shell\OpenElevatedCmd\command] @=
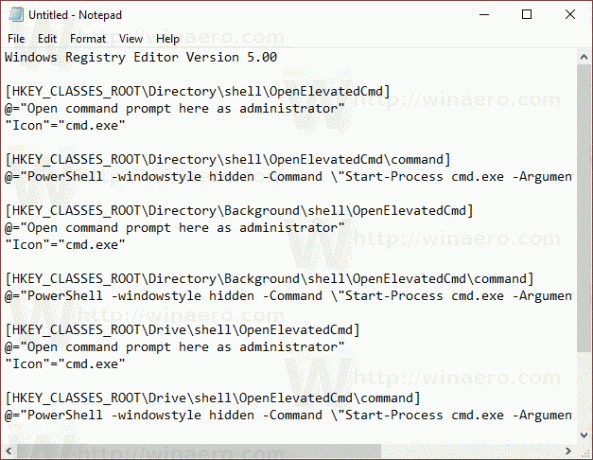
У Блокноті натисніть Ctrl + S або виконайте пункт Файл - Зберегти з меню Файл. Це відкриє діалогове вікно збереження. Там введіть або скопіюйте та вставте ім’я «cmd.reg», включаючи лапки.

Подвійні лапки важливі для того, щоб файл отримав розширення «*.reg», а не *.reg.txt. Ви можете зберегти файл у будь-якому бажаному місці, наприклад, ви можете помістити його в папку на робочому столі.
Двічі клацніть створений файл, підтвердьте операцію імпорту, і все готово.
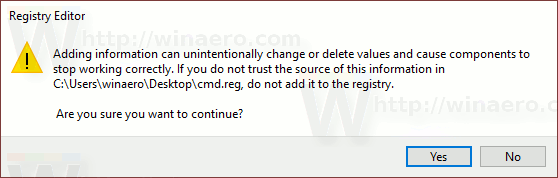
Тепер клацніть правою кнопкою миші будь-яку папку.
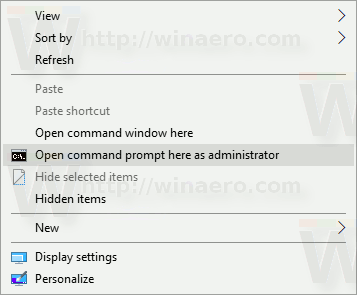

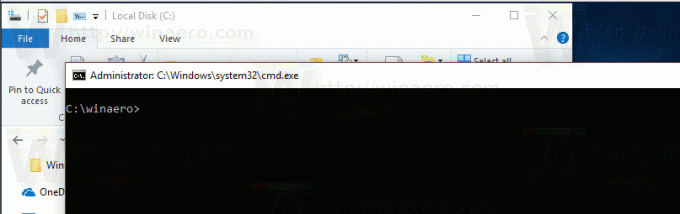
Щоб заощадити ваш час, я створив готові до використання файли реєстру. Ви можете завантажити їх тут:
Завантажте файли реєстру
Налаштування скасування включено.
В якості альтернативи можна використовувати Winaero Tweaker.
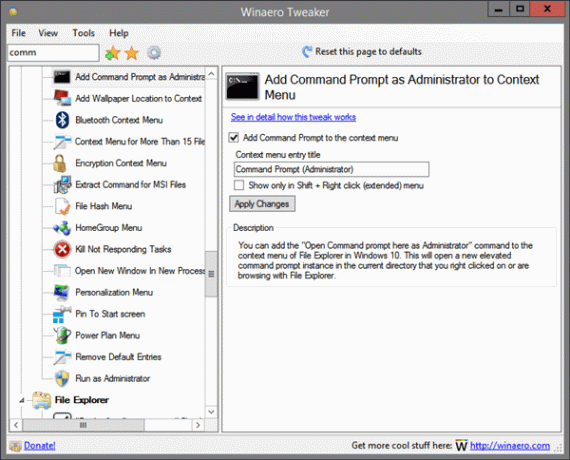
Ви можете завантажити Winaero Tweaker тут:
Завантажте Winaero Tweaker
