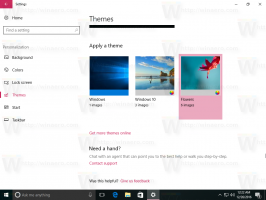Обмежте доступ до панелі керування та налаштувань у Windows 10
Windows 10 включає два інструменти керування, які мають більшість опцій та налаштувань. Класична панель керування є одним із них, а інший — сучасним додатком Налаштування. Якщо ви адміністратор, ви можете обмежити доступ користувачів до цих інструментів. У цій статті ми розглянемо, як це можна зробити.
Реклама

На відміну від панелі керування, програма "Налаштування" не відображає повідомлення, якщо вона вимкнена. Він просто блимає і швидко закривається, не показуючи повідомлення.
Налаштування є універсальним додатком, що постачається з Windows 10. Він створений для заміни класична панель управління як для користувачів сенсорного екрана, так і для користувачів миші та клавіатури настільних комп’ютерів. Він складається з кількох сторінок, які пропонують нові параметри для налаштування Windows 10, а також деякі старі параметри, успадковані від класичної панелі керування. З кожним випуском Windows 10 все більше і більше класичних опцій перетворюється на сучасну сторінку в додатку Налаштування. У якийсь момент Microsoft може повністю видалити класичну панель керування.
На момент написання цієї статті класична панель керування все ще має ряд параметрів та інструментів, які недоступні в налаштуваннях. Він має знайомий користувальницький інтерфейс, який багато користувачів віддають перевагу програмі Налаштування. Ви можете використовувати інструменти адміністрування, гнучко керувати обліковими записами користувачів на комп’ютері, підтримувати резервні копії даних, змінювати функціональність обладнання та багато іншого. Ти можеш закріпіть аплети панелі керування на панелі завдань, щоб швидше отримати доступ до часто використовуваних налаштувань.
У деяких випадках ви можете заборонити деяким користувачам вашого комп’ютера доступ до панелі керування та налаштувань. Це можна зробити за допомогою параметра групової політики. Для ряду випусків Windows 10 програма редактора групової політики недоступна. У цьому випадку ви можете застосувати зміну реєстру. Почнемо з налаштування реєстру.
Порада: Також можна приховати або показати деякі сторінки з програми Налаштування.
Спочатку ми побачимо, як відключити панель керування та налаштування лише для одного облікового запису користувача.
Щоб обмежити доступ до панелі керування та налаштувань у Windows 10, виконайте наступне.
- відчинено Редактор реєстру.
- Перейдіть до наступного ключа реєстру:
HKEY_CURRENT_USER\Software\Microsoft\Windows\CurrentVersion\Policies\Explorer
Порада: див як перейти до потрібного ключа реєстру одним клацанням миші.
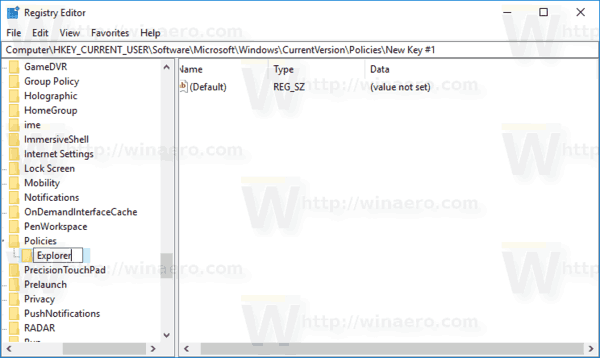
Якщо у вас немає такого ключа, то просто створіть його.
- Тут створіть нове 32-розрядне значення DWORD NoControlPanel. Примітка: навіть якщо ви під керуванням 64-розрядної Windows, вам все одно потрібно використовувати 32-розрядний DWORD як тип значення.
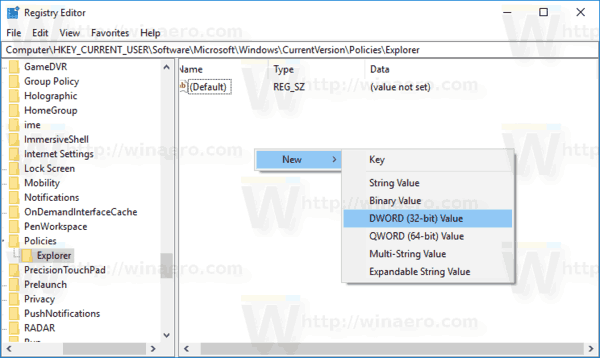
Встановіть значення 1, щоб вимкнути панель керування та налаштування.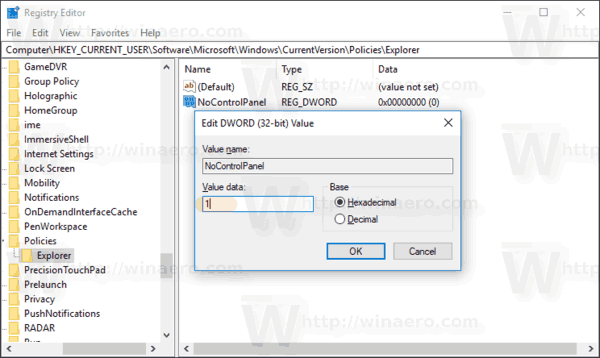
- Щоб зміни, внесені за допомогою налаштування реєстру, вступили в силу, вам потрібно вийти з аккаунта і знову увійдіть у свій обліковий запис користувача.
Пізніше ви зможете видалити файл NoControlPanel значення, щоб дозволити користувачеві використовувати як панель керування, так і налаштування.
Обмежити доступ до панелі керування та налаштувань для всіх користувачів
Щоб вимкнути панель керування та налаштування для всіх користувачів, переконайтеся, що ви увійшов як адміністратор перш ніж продовжити.
Потім перейдіть до наступного ключа реєстру:
HKEY_LOCAL_MACHINE\Software\Microsoft\Windows\CurrentVersion\Policies\Explorer
Створіть те саме значення тут, NoControlPanel як описано вище.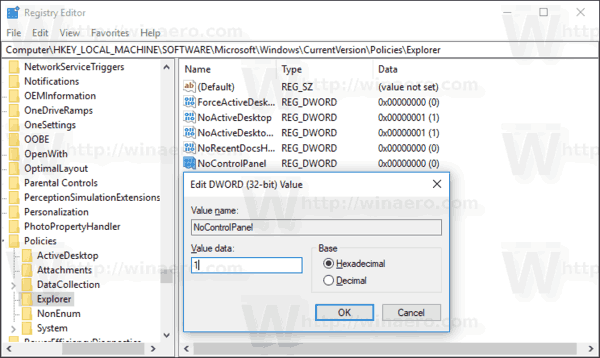
Порада: можна швидко перемикатися між HKCU та HKLM у редакторі реєстру Windows 10.
Перезапустіть Windows 10 застосувати обмеження, і все готово.
Щоб заощадити ваш час, я створив готові до використання файли реєстру. Ви можете завантажити їх тут:
Завантажте файли реєстру
Обмежте доступ до панелі керування та налаштувань за допомогою групової політики
Якщо ви використовуєте Windows 10 Pro, Enterprise або Education видання, ви можете використовувати програму «Редактор локальної групової політики», щоб налаштувати параметри, згадані вище, за допомогою графічного інтерфейсу.
- Натисніть Виграти + Р натисніть разом клавіші на клавіатурі та введіть:
gpedit.msc
Натисніть Enter.

- Відкриється редактор групової політики. Йти до Конфігурація користувача\Адміністративні шаблони\Панель керування. Увімкніть параметр політики Заборонити доступ до панелі керування та налаштувань ПК як показано нижче.

Це воно.