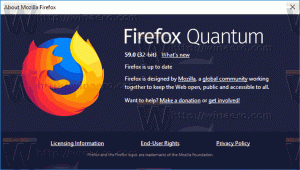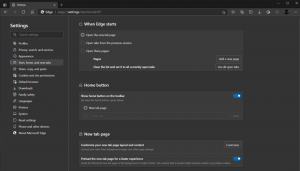Як встановити бажаний графічний процесор для програм у Windows 10
Сучасні ноутбуки часто оснащені двома графічними процесорами або графічними чіпами. Один з них призначений для того, щоб споживати якомога менше енергії, забезпечуючи при цьому розумну продуктивність для щоденних завдань. Наприклад, ноутбуки з процесорами Intel мають вбудований графічний процесор для цієї мети. Для більш потужних завдань, таких як ігри або обробка відео, можна використовувати дискретний графічний процесор. Це може бути щось на кшталт NVIDIA GTX1050 або якийсь чіп AMD. Windows 10 тепер дозволяє встановлювати, який графічний процесор слід використовувати для додатків Store і Desktop.
Коли у вас встановлені драйвери для обох відеоадаптерів, з’явиться спеціальна команда контекстного меню. Наприклад, ось знімок екрана, зроблений у Windows 7 з графічними процесорами Intel і NVIDIA, присутніми в ноутбуці.
Як бачите, для виконуваних файлів з’являється додаткова команда контекстного меню.
У Windows 10 така опція вбудована в програму «Налаштування», яка тепер дозволяє вказати, який графічний процесор використовувати для програми в системах з багатьма графічними процесорами. Коли ви встановлюєте параметри програми в програмі «Налаштування», вони матимуть пріоритет перед іншими налаштуваннями панелі керування сторонніх розробників, наданими драйвером графічного процесора.
Ця опція також зручніша, ніж контекстне меню.
Давайте подивимося, як налаштувати цю функцію.
Щоб встановити бажаний графічний процесор для програм у Windows 10, виконайте наступне.
- Відкрийте Додаток налаштувань.
- Перейдіть до System - Display і прокрутіть вниз до Розширені налаштування графіки посилання ("Налаштування графіки").
- На наступній сторінці встановіть тип програми на універсальний або настільний додаток залежно від того, що ви хочете.
- Знайдіть програму, щоб додати її до списку за допомогою Огляд кнопку.
- Натисніть на програму у списку, а потім натисніть на Параметри кнопку, щоб відкрити діалогове вікно конфігурації.
- Виберіть потрібний графічний процесор. Ви можете вибрати будь-який За замовчуванням система, Енергозбереження, або Висока працездатність.
Ви закінчили.
Примітка. За замовчуванням усі програми прив’язані до параметра «Система за замовчуванням», що означає, що їх профіль продуктивності визначається драйверами. Коли ви видалите програму зі списку, згаданого вище, внесені раніше зміни буде повернено до профілю системи за замовчуванням.
Windows 10 вважає інтегрований графічний процесор енергозберігаючим графічним процесором, а високопродуктивний — дискретним або зовнішнім графічним процесором. Якщо в системі є і дискретний графічний процесор, і зовнішній графічний процесор, зовнішній графічний процесор вважається високопродуктивним.
Це воно.