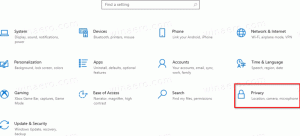Як увімкнути захист від експлойтів у Windows 10
Захист від експлойтів можна ввімкнути в Windows 10 Fall Creators Update, щоб підвищити безпеку операційної системи. Використовуючи цю функцію, ви можете пом’якшити загрози та залишатися в безпеці, навіть якщо у вас є ненадійний або менш безпечний додаток. У цій статті ми розглянемо, як налаштувати та використовувати цю функцію.
Реклама
Функція захисту від експлойтів у Windows 10 є реінкарнацією проекту Microsoft EMET. EMET, або Enhanced Mitigation Experience Toolkit, є окремим інструментом для Windows. Це дозволяє переривати та перешкоджати багатьом поширеним комплектам експлойтів, які використовуються зловмисниками, не чекаючи виправлення системи безпеки.
EMET припинено від Microsoft як окрему програму. Натомість оновлення Windows 10 Fall Creators отримує вбудований захист, подібний до EMET. Він інтегрований в Центр безпеки Windows Defender і можна там налаштувати.
Щоб увімкнути захист від експлойтів у Windows 10, виконайте наступне.
- Відкрийте Центр безпеки Windows Defender.
- Натисніть кнопку Керування додатками та браузером значок.
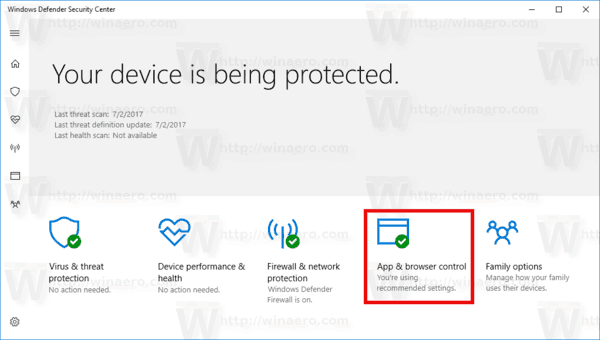
- Прокрутіть сторінку вниз до Налаштування захисту від експлойтів посилання та натисніть його.
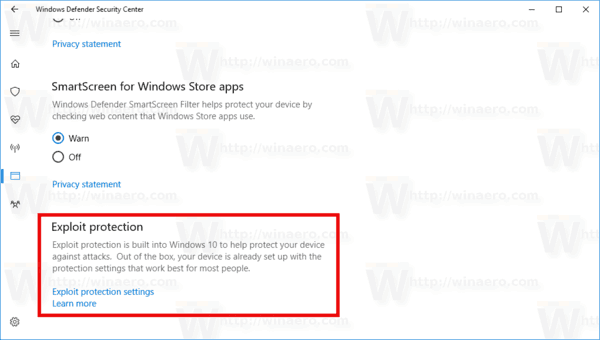
- Натисніть кнопку Налаштування системи категорія під Захист від експлойтів. Тут ви можете змінити необхідні налаштування системи. Кожного разу, коли ви змінюєте параметр тут, показує операційна система підказка UAC що необхідно підтвердити.

- The Налаштування програми категорія в Захист від експлойтів розділ дозволить налаштувати параметри для окремих програм.
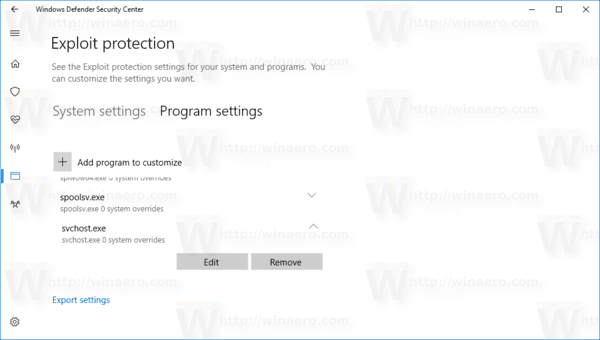 Відкривши його, натисніть кнопку +Додати програму для налаштування і додайте програму, яку ви хочете захистити.
Відкривши його, натисніть кнопку +Додати програму для налаштування і додайте програму, яку ви хочете захистити.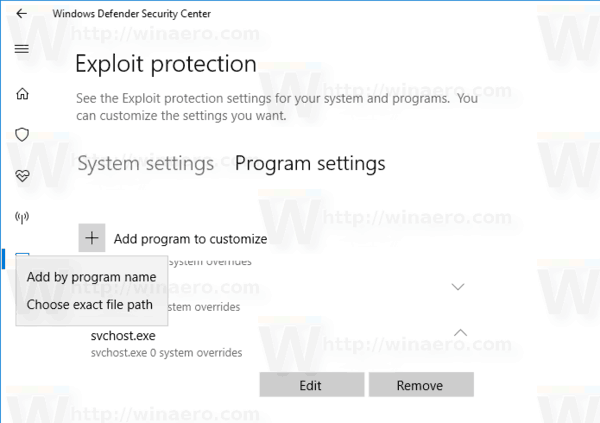
- У спадному меню ви можете вибрати програму за її назвою або знайти виконуваний файл.

- Після того, як ви додасте програму, вона з’явиться в списку. Там ви можете налаштувати його параметри або видалити його зі списку.
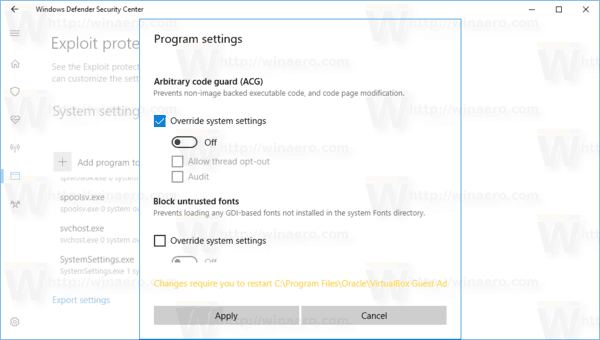
Виберіть програму та натисніть відповідну кнопку (Редагувати або Видалити). - Існує багато варіантів, які ви можете застосувати для окремих програм. За замовчуванням вони успадковуються від системних параметрів, які ви встановили на вкладці «Налаштування системи», але більшість із них можна замінити тут, на вкладці «Налаштування програми».
- Після того, як ви змінили бажані параметри, це гарна ідея перезавантажте комп'ютер щоб переконатися, що всі необхідні програми захищені.
Порада: на момент написання цієї статті функція захисту від експлойтів була в стадії розробки. Microsoft збирається оновити офіційну документацію ТУТ і поділіться докладнішою інформацією про те, як налаштувати та використовувати цю функцію. Як тільки це буде зроблено, стаття буде оновлена.