Змініть звук сповіщень про нову пошту в Windows 10
Коли Windows 10 відображає сповіщення, напр. коли вам потрібно оновити підписи Defender або виконати певну дію, пов’язану з обслуговуванням системи, за замовчуванням відтворюється звук. Однак для нового повідомлення електронної пошти Windows 10 відтворює окремий звук. Ось як це змінити або вимкнути.
Реклама
Програма Mail дозволяє робити нотатки до фотографій або додавати малюнок за допомогою ручки або пальця. Перейдіть до Намалювати вкладку на стрічці, щоб почати.
- Щоб додати ескіз, вставте полотно для малювання зі стрічки будь-де в електронному листі.
- Додайте анотації до будь-якого зображення, малюючи на ньому або поруч.
- Використовуйте ефекти чорнила, як-от ручки галактики, веселки та рожевого золота.
Крім того, програма Mail має можливість налаштувати фонове зображення програми, як описано в дописі Змініть фон програми Mail на користувацький колір у Windows 10.
Якщо ви хочете змінити або вимкнути новий звук сповіщень про пошту в Windows 10, вам потрібно відкрити класичний аплет «Звуки». Давайте подивимося, як це можна зробити.
Щоб змінити звук сповіщення про нову пошту в Windows 10,
- Відкрийте програму Налаштування.
- Йти до Персоналізація > Теми.
- Праворуч натисніть на Звуки кнопку.
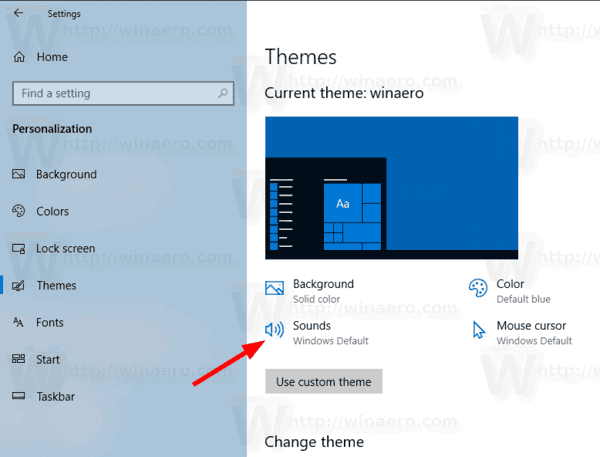
- В Звук діалогове вікно, перейдіть до Повідомлення про нову пошту у списку програмних подій.

- До вимкнути звук сповіщень про пошту в Windows 10, виберіть (Немає) у спадному списку Звуки.

- До змінити звук сповіщень про пошту в Windows 10, натисніть кнопку Огляд, щоб вибрати файл WAV.

- Крім того, ви можете вибрати будь-який інший звук зі спадного списку, і все готово. Ці звуки є файлами *.wav, які зберігаються в папці C:\Windows\Media.
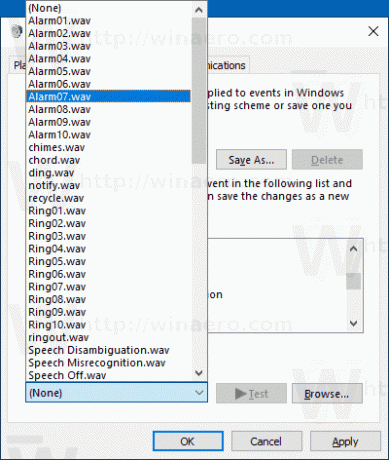
- Натисніть кнопки «Застосувати» та «ОК», щоб закрити діалогове вікно «Звук».
Нарешті, аплет Звуки також можна відкрити з класична панель управління. Відкрийте його та перейдіть до Панель керування\Обладнання та звук. Там натисніть на значок Звук.

Ви зможете отримати доступ до діалогового вікна «Звуки» так само, як у Windows 7 та Windows 8.
Примітка: Зміна поточної звукової схеми скине власний звук сповіщень про нову пошту. Крім того, зміна вашої теми може також скинути її, нова тема має власні налаштування звуків Windows.
Це воно.
Пов'язані статті:
- Змініть або вимкніть звук сповіщень у Windows 10
- Увімкнути візуальні сповіщення для сповіщень у Windows 10 (Sound Sentry)
- Вимкніть текст попереднього перегляду повідомлень у програмі Windows 10 Mail
- Змініть шрифт за замовчуванням для програми Mail у Windows 10
- Додайте ескізи до повідомлень у програмі Mail у Windows 10
- Змініть щільність інтервалів у програмі Windows 10 Mail
- Як скинути програму Mail у Windows 10
- Вимкніть зображення відправника в програмі Windows 10 Mail
- Закріпіть папку електронної пошти до меню «Пуск» у Windows 10
- Змініть щільність інтервалів у програмі Windows 10 Mail
- Вимкніть автоматичне відкриття наступного елемента в Windows 10 Mail
- Вимкніть Позначити як прочитане в Windows 10 Mail
- Змініть фон програми Mail на користувацький колір у Windows 10
- Як вимкнути групування повідомлень у Windows 10 Mail


