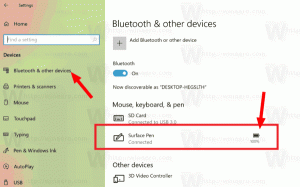Аргументи командного рядка очищення диска Cleanmgr у Windows 10
Вбудований інструмент Windows, Очищення диска, який можна запустити як cleanmgr.exe у діалоговому вікні «Виконати» підтримує ряд цікавих аргументів командного рядка, які можуть бути корисними в різних ситуаціях. Давайте розглянемо їх і подивимося, як їх можна використовувати.
Ви можете дізнатися про перемикачі, доступні для очищення диска, ввівши таку команду в діалоговому вікні «Виконати»:
cleanmgr.exe /?
Дивіться наступний знімок екрана:
Список виглядає наступним чином:
- /D БУКВА
- /SAGESET: н
- /SAGERUN: н
- /НАСТРОЙКА: н
- /LOWDISK
- /VERYLOWDISK
- /SETUP
- /AUTOCLEAN
Ось що означають ці перемикачі.
cleanmgr.exe /D DRIVELETER
Виконує очищення диска для певного диска. Користувач повинен вказати літеру диска без ":", як показано нижче:
cleanmgr.exe /D C
Команда вище запустить очищення диска для диска C:.
Ви можете комбінувати аргумент /D з іншими параметрами cleanmgr.exe.
cleanmgr.exe /SAGESET
Клавіша SAGESET дозволяє вам створити попередній набір вибраних прапорців у cleanmgr.exe. Як тільки це буде зроблено, ви можете запустити пресет за допомогою параметра /SAGERUN. Синтаксис такий:
cleanmgr.exe /SAGESET: номер
Команда має бути виконано підвищено (як адміністратор).
Де "число" може бути будь-яким значенням від 0 до 65535. Параметри, які ви виберете під час сеансу SAGESET, будуть записані в реєстр і збережені там для подальшого використання. Команду потрібно виконати з підвищеним рівнем.
Використовуйте його наступним чином:
- відчинено підвищений командний рядок.
- Введіть таку команду.
cleanmgr.exe /SAGESET: номер
Припустимо, ви використовуєте число 112, наприклад:
- Позначте параметри, які ви хочете ввімкнути для цього попереднього налаштування, як показано нижче:
- Натисніть OK, щоб зберегти попередній набір під номером, який ви ввели у діалоговому вікні «Виконати».
Оскільки ви запустили cleanmgr.exe /SAGESET: n підвищений, він буде відкритий безпосередньо в режимі «Очистити системні файли». Дивіться таку статтю: Як запустити очищення диска безпосередньо в режимі системних файлів і прискорити його.
Технічно кожен прапорець, показаний у Очищенні диска, відображає відповідний розділ реєстру в наступній гілці реєстру:
HKEY_LOCAL_MACHINE\SOFTWARE\Microsoft\Windows\CurrentVersion\Explorer\VolumeCaches
Наприклад, розділ Windows Upgrade Log Files відображає ту саму опцію в інтерфейсі користувача програми.
Для кожного значення, яке ви перевіряєте, воно буде позначено під значенням StateFlagsNNNN DWORD, де NNNN — це число, яке ви передали в аргумент SAGESET. У мене є значення StateFlags0112 для моєї команди /SAGESET: 112:
cleanmgr.exe /SAGERUN
Аргумент /SAGERUN дозволяє користувачеві запустити попередньо налаштований попередньо налаштований за допомогою команди /SAGESET: n. Синтаксис такий:
cleanmgr.exe /SAGERUN: номер
Використовуйте той самий номер, який ви використовували для попередньої команди /SAGESET: number.
У поєднанні з попереднім прикладом ви повинні зробити наступне.
- відчинено підвищений командний рядок.
- Введіть таку команду.
cleanmgr.exe /SAGESET: номер
Припустимо, ви використовуєте число 112, наприклад:
- Позначте параметри, які потрібно запустити для цього попереднього налаштування, як показано нижче:
- Натисніть OK, щоб зберегти попередній набір під номером 112.
- Тепер введіть cleanmgr.exe /SAGERUN: 112 у діалоговому вікні «Виконати». Він автоматично почне очищення за допомогою попередньо вибраних параметрів.
Процес очищення розпочнеться негайно, без запиту на підтвердження. Очищення диска також автоматично закриється.
Якщо аргумент /D не вказано для цієї команди, він буде застосований до всіх дисків.
Ви можете подивитися статтю Як запустити очищення диска безпосередньо в режимі системних файлів і прискорити його.
Наступні команди не задокументовані. Щоб їх знайти, я використав Sysinternals Process Monitor і журнали утиліти cleanmgr. Якщо вони поводяться не так, як описано, виправте мене в коментарях.
cleanmgr.exe /TUNEUP
Команда схожа на описану функціональність SAGESET. У Windows 10 він робить те ж саме. Як і перемикач SAGESET, він записує пресети в реєстр. Його можна використовувати замість SAGESET. Синтаксис такий:
cleanmgr.exe /tuneup: 112
Команду потрібно виконати з підвищеним рівнем.
Якщо ви раніше налаштували номер, зазначений за допомогою перемикача TUNEUP за допомогою SAGESET, він відображатиме внесені вами зміни:
Цей перемикач не задокументований, тому Microsoft може видалити або змінити його поведінку в будь-який момент. Натомість я рекомендую використовувати SAGESET.
cleanmgr.exe /LOWDISK
Цей перемикач використовується, коли Windows сповіщає користувача про те, що у нього закінчується місце на диску. Коли ви натискаєте сповіщення, відкривається очищення диска з усіма прапорцями, встановленими за замовчуванням. Ви можете виконати його з діалогового вікна «Виконати» таким чином:
cleanmgr.exe /LOWDISK
Дивіться наступний знімок екрана:
Після натискання на Введіть ключ, він проаналізує диск і покаже знайомий інтерфейс користувача, але з усіма прапорцями, встановленими за замовчуванням:
cleanmgr.exe /VERYLOWDISK
Це те саме, що перемикач диска /LOWDISK, але він автоматично очищає всі файли. Він не покаже вам підтвердження, але покаже діалогове вікно, щоб вказати, скільки вільного місця на диску зараз у вас є.
Синтаксис:
cleanmgr.exe /VERYLOWDISK
Запустіть команду з підвищеного командного рядка, щоб перейти в режим системних файлів.
cleanmgr.exe /SETUP
Перемикач налаштування аналізує системні файли, які залишилися від попередньої версії Windows. Наприклад, якщо ви оновили Windows 7 до Windows 10, використовувати цей перемикач буде корисно. Його також потрібно виконати з підвищеного командного рядка:
cleanmgr.exe /SETUP
Програма обчислить простір, який використовують файли з попередньої інсталяції Windows. Це схоже на очищення файлів попередньої інсталяції Windows за допомогою інтерфейсу користувача Очищення диска в звичайному режимі. Додаток аналізуватиме такі місця:
C:\$Windows.~BT\* C:\$Windows.~LS\* C:\$Windows.~WS\* C:\ESD\Завантажити\* C:\ESD\Windows\* C:\$WINDOWS.~Q\* C:\$INPLACE.~TR\* C:\Windows.old\* C:\Windows\Panther.
Програма не очистить їх автоматично. Він також не покаже інтерфейс користувача. Замість цього він запише два файли журналу, які ви можете перевірити:
C:\Windows\System32\LogFiles\setupcln\setupact.log. C:\Windows\System32\LogFiles\setupcln\setuperr.log.
cleanmgr.exe /AUTOCLEAN
Це те саме, що й вище, але програма автоматично видалить файли з попередньої інсталяції Windows або попереднього оновлення на місці.
Буде видалено такі папки:
C:\$Windows.~BT\* C:\$Windows.~LS\* C:\$Windows.~WS\* C:\ESD\Завантажити\* C:\ESD\Windows\* C:\$WINDOWS.~Q\* C:\$INPLACE.~TR\* C:\Windows.old\* C:\Windows\Panther.
Програма запише результати в такі файли журналу:
C:\Windows\System32\LogFiles\setupcln\setupact.log. C:\Windows\System32\LogFiles\setupcln\setuperr.log.
Інтерфейс користувача не відображатиметься.
Синтаксис такий:
cleanmgr.exe /AUTOCLEAN
Це воно.
Не забудьте повідомити нам, якщо деякі команди працюють не так, як описано для вас. Не соромтеся залишати коментар, якщо у вас є запитання чи пропозиція.