Як увімкнути мобільну точку доступу в Windows 10
Ось три способи ввімкнути мобільну точку доступу в Windows 10. Це простий спосіб обмінюватися Інтернетом з пристрою Windows 10 на ПК та інші пристрої навколо вас через Wi-Fi. Прочитайте цю статтю, щоб дізнатися, як увімкнути та використовувати цю функцію.
Реклама
Здатність створювати а Мобільна точка доступу присутній у Windows протягом тривалого часу. Першою версією Windows, яка мала такі можливості, була Windows 7. Раніше вам доводилося виконувати деякі консольні команди запустити бездротову мережу.
Починаючи з Windows 10 build 14316 або новішої, Microsoft додала параметри, які дозволяють легко налаштовувати та вмикати або вимикати мобільну точку доступу прямо в додатку Налаштування.
Перш ніж продовжити, пам’ятайте, що ім’я мережі (SSID) для вашої мобільної точки доступу не може бути приховано в списку доступних мереж, тому воно буде видно всім пристроям у діапазоні навколо вас.
У цій публікації буде показано, як увімкнути мобільну точку доступу для спільного доступу до Інтернету з вашого пристрою Windows 10 з іншими ПК, смартфонами та ноутбуками.
Увімкнути мобільну точку доступу в Windows 10
- Відкрийте Додаток налаштувань.
- Тепер відкрийте сторінку Мережа та Інтернет > Мобільна точка доступу.
- Виберіть мережеве з’єднання, під яким хочете поділитися Поділіться моїм підключенням до Інтернету з.
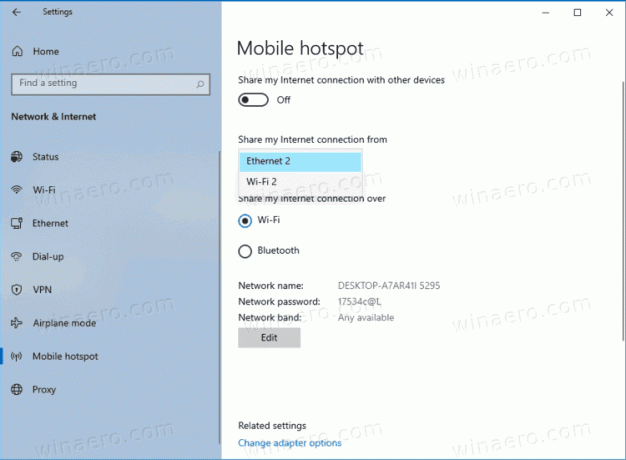
- Якщо доступно, виберіть Wi-Fi (за замовчуванням) або Bluetooth для того, що вам потрібно Поділіться моїм Інтернет-з’єднанням.
- У разі Wi-Fi натисніть на Редагувати і вкажіть назву мережі, пароль і діапазон мережі для вашої точки доступу.
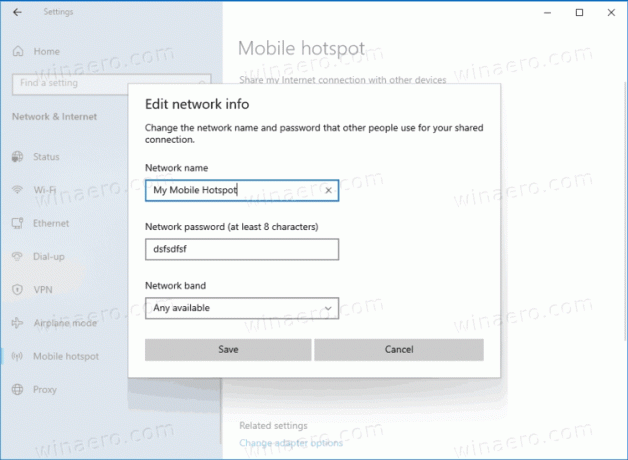
- Нарешті, увімкніть Поділіться своїм Інтернетом з іншими пристроями можливість увімкнути мобільну точку доступу.
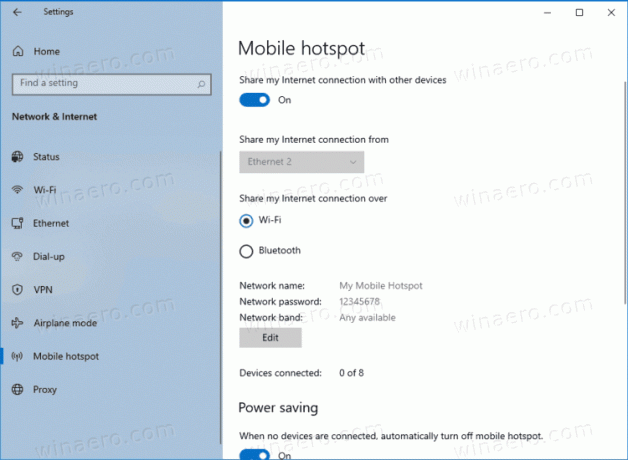
Ви закінчили.
Крім того, ви можете ввімкнути мобільну точку доступу з Центру дій. Це не дозволяє вам налаштувати його безпосередньо, однак ви можете миттєво ввімкнути або вимкнути точку доступу одним клацанням миші.
У наступному розділі передбачається, що ви вже налаштували свою точку доступу, як описано вище, і вона готова до використання.
Увімкнути або вимкнути мобільну точку доступу з Центру дій
- Відкрийте Центр дій (Win+A).
- Натисніть на Мобільна точка доступушвидка дія кнопку, щоб увімкнути його.
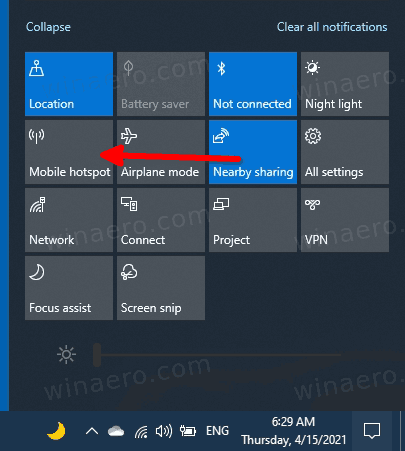
- Коли ввімкнено, клацніть ту саму кнопку ще раз, щоб увімкнути або вимкнути потрібне.
- Ви закінчили.
Нарешті, є спосіб запустити або зупинити Hotspot з командного рядка.
Увімкніть або вимкніть Mobile Hotspot у командному рядку
- відчинено командний рядок як адміністратор.
- Введіть таку команду, щоб увімкнути мобільну точку доступу.
netsh wlan встановити hostednetwork mode=allow. - Ця команда вимикає точку доступу:
netsh wlan встановити hostednetwork mode=disallow.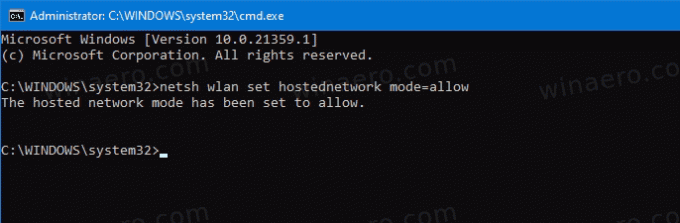
- Нарешті, ця команда дозволяє побачити налаштування точки доступу.
Параметри шоу netsh wlan.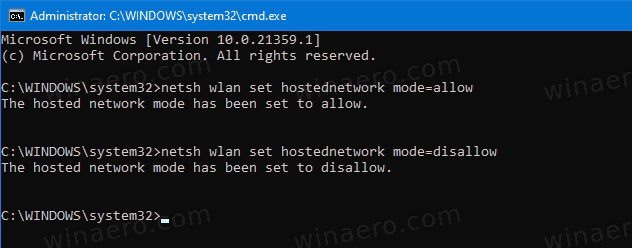
Це воно.


