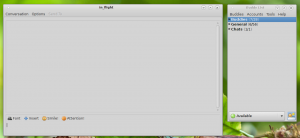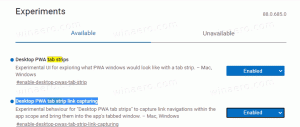Додайте контекстне меню контрольованого доступу до папки в Windows 10
Контрольований доступ до папок – це нова функція Windows 10. Він призначений для захисту цінних даних від шкідливих програм і загроз, таких як програми-вимагачі. Якщо ви часто використовуєте цю функцію, ви можете додати спеціальне контекстне меню «Контрольований доступ до папок», щоб швидко ввімкнути або вимкнути цю функцію в Windows 10.
Реклама
Контрольований доступ до папок відстежує зміни, які програми вносять до файлів у певних захищених папках. Якщо програма намагається внести зміни до цих файлів, а додаток занесено до чорного списку функцією, ви отримаєте сповіщення про спробу. Ви можете доповнити захищені папки додатковими розташуваннями та додати програми, яким ви хочете надати доступ до цих папок.

Функція контрольованого доступу до папки вперше представлена в Windows 10 build 16232 як частина антивірусної програми Windows Defender.
Перегляньте наступну статтю:
Увімкнути контрольований доступ до папок у Windows 10
Щоб заощадити ваш час, ви можете додати на робочий стіл контекстне меню «Контрольований доступ до папок». Після цього ви зможете швидше ввімкнути або вимкнути цю функцію, не відвідуючи програму Windows Security. Меню містить дві команди, щоб увімкнути або вимкнути функцію. Ось як це можна зробити.
Примітка. Ви повинні увійти за допомогою адміністративний обліковий запис продовжувати.
Щоб додати контекстне меню контрольованого доступу до папки в Windows 10, виконайте наступне.
- Завантажте такі файли реєстру в zip-архів: Завантажте файли реєстру.
- Розпакуйте їх у будь-яку папку, яка вам подобається. Ви можете розмістити їх прямо на робочому столі.
- Розблокуйте файли *.REG.
- Двічі клацніть файл «Додати контекстне меню доступу до контрольованих папок».
Це додасть наступне контекстне меню.
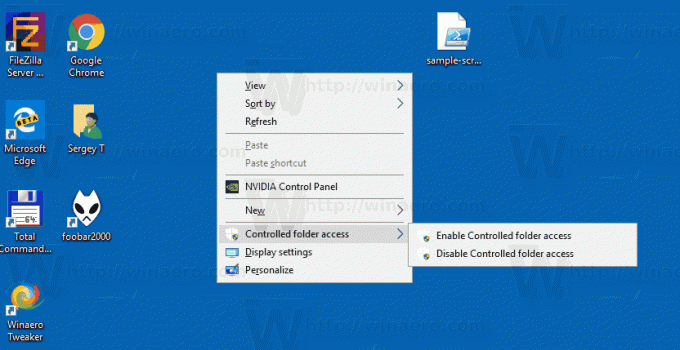
Як це працює
Команда запускає новий екземпляр PowerShell і виконує командлет Set-MpPreference. Командлет Set-MpPreference змінює параметри Windows Defender. Використовуйте цей командлет, щоб додати виключення для розширень імен файлів, шляхів і процесів, а також для додавання дій за замовчуванням для високих, помірних і низьких загроз. Крім того, він дозволяє змінювати стан функції безпеки, включаючи функцію контрольованого доступу до папок. Відповідні команди виглядають так.
Увімкнути контрольований доступ до папки:
Set-MpPreference -EnableControlledFolderAccess увімкнено
Вимкнути контрольований доступ до папки:
Set-MpPreference -EnableControlledFolderAccess вимкнено
Команди повинні виконуватися в файлі підвищений екземпляр PowerShell.
Налаштування скасування включено до згаданого вище zip-архіву.
Також дивіться таку статтю:
Додати програму «Дозволити» через контекстне меню керованого доступу до папок у Windows 10