Як використовувати диктант із сенсорною клавіатурою в Windows 10
Windows 10 містить сенсорну клавіатуру для комп’ютерів і планшетів із сенсорним екраном. Коли ви торкаєтеся будь-якого текстового поля на планшеті, на екрані з’являється сенсорна клавіатура. Якщо у вас немає сенсорного екрана, ви все одно можете запустити його. Windows 10 Fall Creators Update, також відомий під кодовою назвою «Redstone 3», є наступним великим оновленням Windows 10. На момент написання цієї статті він активно розвивається. Він поставляється з оновленим додатком для сенсорної клавіатури, який підтримує диктування на робочому столі.
Реклама
Нещодавно Microsoft випустила збірку Windows 10 16215 для інсайдерів Windows. Він поставляється з оновленим додатком для сенсорної клавіатури, який має ряд нових макетів. Будь ласка, дивіться Як змінити розкладку сенсорної клавіатури в Windows 10.
Ось як це виглядає: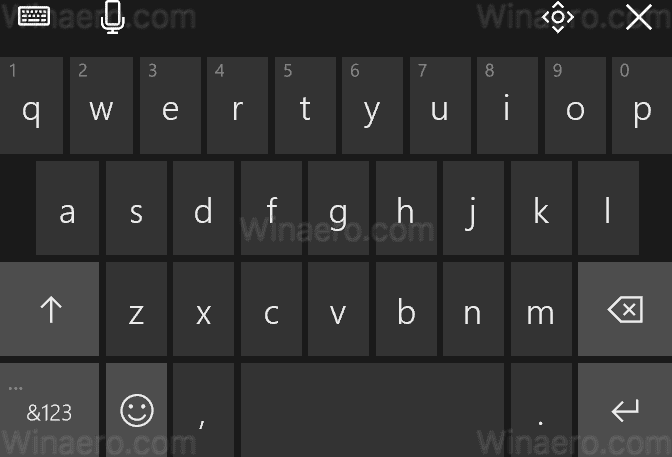
Щоб використовувати диктант за допомогою сенсорної клавіатури в Windows 10, натисніть кнопку мікрофона у верхньому лівому куті сенсорної клавіатури. Крім того, ви можете натиснути
Виграти + Х комбінації клавіш. Ця гаряча клавіша працює в будь-якому додатку.Ви також можете використовувати ряд голосових команд, щоб редагувати введені дані або вставляти розділові знаки. Команди такі (вимовити їх потрібно вголос):
- перейти до кінця абзацу - перемістити курсор в кінець абзацу.
- перейти до початку - перемістити курсор на перший символ перед вказаним словом або фразою.
- перейти до наступного речення - перемістити курсор вперед до наступного речення.
- перейти до кінця речення - перемістити курсор вперед до кінця речення
- перейти до початку абзацу - перемістити курсор на початок абзацу
- йти за - перемістити курсор на перший символ після вказаного слова або фрази
- повернутися до попереднього слова - перемістити курсор на початок попереднього слова.
- перейти до початку слова - перемістити курсор на початок поточного слова.
- виберіть це - виберіть останній результат розпізнавання мовлення.
- виберіть - виберіть вказане слово або фразу.
- виберіть наступні три слова - вибере наступні 3 слова.
- чіткий вибір - видалити виділення з тексту.
- перестань диктувати - вимикає диктант.
- почніть правопис - увімкніть режим орфографії
- закінчити правопис - вимкнути орфографічний режим.
- кома/крапка/знак питання/і т.д - розставте відповідні розділові знаки.
- видалити останні три слова - видаляє останні 3 слова.
- видалити це - видалити останні результати розпізнавання мовлення або поточний виділений текст.
- йдіть ліворуч - те саме, що натискати клавішу зі стрілкою вліво.
- натисніть видалити - те саме, що натиснути клавішу видалення.
- натисніть клавішу Backspace- те саме, що натискати клавішу Backspace.
- рухатися вправо - те саме, що натискати клавішу зі стрілкою вправо.
Оновлення: починаючи з Windows 10 Fall Creators Update RTM build 16299, ви можете використовувати гарячу клавішу Win + H щоб швидко почати диктувати.
Це воно.
