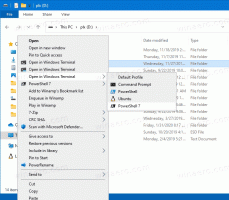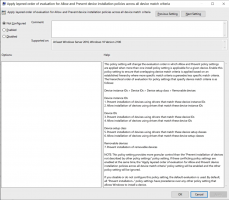Як відкалібрувати дисплей для HDR-відео в Windows 10
Починаючи зі збірки 17063, Windows 10 містить нову опцію, яку можна використовувати для калібрування дисплея для HDR-відео. Коли ваш дисплей оптимізовано для HDR-відео, він має покращити якість відтворення, надаючи більш насичену контрастність і кольори. Давайте подивимося, як ним користуватися.
Windows 10 підтримує відео HDR (HDR). HDR відео усуває обмеження відеосигналів SDR і має можливість надати більшу яскравість і колір зображення, включаючи додаткову інформацію про вміст. Пристрої з підтримкою HDR, напр. дисплеї та телевізори, можуть зчитувати ці метадані, щоб показати яскраве барвисте зображення. Метадані можна використовувати для одночасного відображення дуже яскравих і дуже темних ділянок, щоб зображення зберігало свій природний контраст, не виглядаючи занадто темним або надто білим.
Завдяки тому, що дисплей має можливість відображати багато відтінків між білим і чорним, HDR-дисплей також може відображати більшу різноманітність відтінків для інших кольорів. Це стає дійсно чудовою функцією, коли ви переглядаєте відео, пов’язані з природою, або деякі насичені кольорами сцени. Якщо ваш пристрій оснащено дисплеєм HDR, Windows 10 зможе використовувати його для відображення кращих кольорів. Однак вам може знадобитися
калібрувати такий дисплей для кращого досвіду.Windows 10 містить новий інструмент у розділі «Відтворення відео» на сторінці «Програми» в програмі «Налаштування», яка називається Відкалібруйте свій дисплей для HDR-відео. Ви можете використовувати його, щоб налаштувати параметри відображення для кращої якості відео та продуктивності відтворення. Ось як це можна зробити.
Відкалібрувати дисплей для HDR-відео в Windows 10
- Відкрийте Додаток налаштувань.
- Йти до Програми -> Відтворення відео.
- Праворуч натисніть на посилання Відкалібруйте свій дисплей для HDR-відео.
- На наступній сторінці натисніть крайню праву кнопку, Повноекранний (кнопка з подвійними стрілками).
- Тепер натисніть на крайню ліву кнопку Play (кнопка з трикутником, зверненим вправо).
- Використовуйте повзунок під зображеннями, щоб відкалібрувати зображення у відео, щоб отримати найкращий результат.
- Завершивши калібрування, натисніть кнопку Пауза (кнопка з вертикальними блоками) зліва, вийдіть з повноекранного режиму та закрийте програму Налаштування.
Це воно.