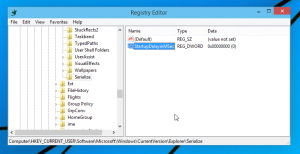Як створити резервну копію макета меню «Пуск» у Windows 10
У Windows 10 Microsoft відновила меню «Пуск», яке віталося багатьма користувачами. Порівняно з меню «Пуск» у попередніх версіях Windows, нове меню оновлено з можливістю закріплювати живі плитки сучасних програм. Ви можете налаштувати меню «Пуск» у Windows 10, закріпивши різні елементи до лівої або правої сторони меню та змінивши його висоту, змінивши його розмір від верхнього краю. Після того, як ви налаштували його на свій смак, було б гарною ідеєю створити резервну копію макета меню «Пуск», щоб ви зможе відновити свій макет пізніше після перевстановлення Windows або якщо налаштування меню «Пуск» будуть випадково отримані скинути. Ось як це можна зробити.
До створіть резервну копію макета меню «Пуск» у Windows 10 build 10240 і вище, вам потрібно зробити наступне.
- Увімкніть вбудований обліковий запис адміністратора в Windows 10.
-
Вийти з аккаунта зі свого облікового запису користувача Windows 10 і ввійдіть за допомогою облікового запису адміністратора, який ви щойно ввімкнули.
- Коли ви ввійшли як адміністратор, зробіть так, щоб Провідник файлів показував приховані файли та папки, як описано в статті
Як швидко приховати та показати файли в Windows 10.
- Тепер перейдіть до наступної папки:
C:\Користувачі\
\AppData\Local\TileDataLayer Замініть
частину з ім’ям користувача, чию компоновку меню «Пуск» потрібно створити резервну копію. У моєму випадку ім'ям користувача є "winaero": - Там ви побачите папку з ім’ям База даних. Він містить інформацію про плитки та макет меню «Пуск», пов’язаний з вибраним обліковим записом користувача. Щоб створити резервну копію макета меню «Пуск» у Windows 10, вам потрібно зробити копію цієї папки.
- Вийдіть з облікового запису адміністратора та вимкніть його.
Пізніше ви можете відновити макет меню «Пуск» наступним чином.
- Увімкніть вбудований обліковий запис адміністратора в Windows 10.
- Вийти з аккаунта зі свого облікового запису користувача Windows 10 і ввійдіть за допомогою облікового запису адміністратора, який ви щойно ввімкнули.
- Коли ви ввійшли як адміністратор, зробіть так, щоб у File Explorer відображалися приховані файли та папки.
- Видаліть папку.
C:\Користувачі\
\AppData\Local\TileDataLayer\Database Замініть частину ім’ям користувача, макет меню «Пуск» якого потрібно відновити.
- Тепер вставте копію створеної вами папки Database в папку TileDataLayer.
- Вийдіть і вимкніть обліковий запис адміністратора.
Це воно.
Інформація нижче стосується попередніх збірок Windows 10. Він застарів і може бути корисним лише тим, хто все ще використовує ці збірки для тестування. Це не застосовується до Windows 10 build 10240 і вище. Побачити
Як знайти номер збірки Windows 10, який ви використовуєте
Перш ніж продовжити, вам може бути цікаво налаштувати меню «Пуск» у Windows 10 відповідно до ваших уподобань. Перегляньте ці статті:
- Увімкнути або вимкнути підменю в меню «Пуск» у Windows 10.
- Додайте режим глибокого сну в меню «Пуск» у Windows 10.
- Додайте «Виконати» до меню «Пуск» у Windows 10 зліва або справа.
- Як закріпити будь-яку програму в лівій частині меню «Пуск» у Windows 10.
- Як налаштувати список «Пуск» у Windows 10.
Меню «Пуск» у Windows 10 зберігає всі дані, пов’язані із закріпленими програмами та плитками, у такому файлі:
%LocalAppData%\Microsoft\Windows\appsFolder.menu.itemdata-ms
Вам потрібно створити резервну копію цього файлу, як описано нижче:
- Відкрийте ан підвищений командний рядок і введіть:
cd /d %LocalAppData%\Microsoft\Windows\
- Не закривайте це вікно, залиште його відкритим, воно вам знадобиться пізніше. Далі вам потрібно вийти з оболонки Explorer, оскільки вона використовує цей файл і може записати туди деякі дані. Щоб вийти з оболонки Провідника, скористайтеся секретним пунктом контекстного меню «Вийти з провідника» (клацніть правою кнопкою миші) на панелі завдань або меню «Пуск», який описано в наступній статті: «Як правильно перезапустити оболонку Explorer в Windows".
Шпалери робочого столу та панель завдань зникнуть, коли ви закриєте Explorer: - Тепер поверніться до командного рядка за допомогою Alt+Tab і введіть таку команду у вікні командного рядка, яке ви відкрили раніше:
копіювати appsFolder.menu.itemdata-ms c:\backup\*.*
Замініть шлях (c:\backup) на фактичний шлях на вашому ПК. Якщо ваш шлях містить пробіли, введіть його в лапки, наприклад:
копіювати appsFolder.itemdata-ms "c:\my backup\*.*"
Це воно. Тепер у вас є резервна копія макета меню «Пуск» у Windows 10.
- Знову запустіть Explorer. Натисніть Ctrl + Shift + Esc клавіші разом на клавіатурі. Відкриється диспетчер завдань. Виберіть Файл -> Запустити нове завдання і тип дослідник у діалоговому вікні «Створити нове завдання»:
Натисніть Enter або ОК, і панель завдань знову з’явиться.Відновіть резервну копію макета меню «Пуск».
Після перевстановлення ОС ви зможете швидко відновити макет меню «Пуск». Вам потрібно виконати ці прості дії:
- Відкрийте командний рядок з підвищеними можливостями.
- Вийти з провідника.
- Введіть таку команду:
copy /y c:\backup\appsFolder.menu.itemdata-ms "%LocalAppData%\Microsoft\Windows\appsFolder.menu.itemdata-ms"
- Знову запустіть Explorer.
Тепер, коли ви відкриєте меню «Пуск», ви побачите попередній налаштований макет меню «Пуск». Також можна передавати його між кількома ПК.