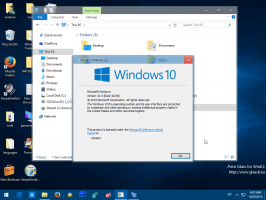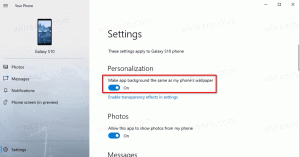Як створити ярлик Windows Update в Windows 10
Windows 10 налаштована на автоматичну перевірку оновлень, якщо тільки ви не вимкнути цю функцію вручну. Іноді потрібно негайно перевірити наявність оновлень у Windows 10. Ви можете заощадити свій час і створити спеціальний ярлик, щоб відкрити сторінку Windows Update у налаштуваннях безпосередньо одним клацанням миші.
Реклама
The Додаток налаштувань у Windows 10 замінює класичну панель керування. Він складається з багатьох сторінок і успадковує багато класичних налаштувань. Оновлення Windows є частиною налаштувань в останніх версіях Windows 10.
Майже кожна сторінка налаштувань має власний URI, який розшифровується як Uniform Resource Identifier. Це дозволяє відкривати будь-яку сторінку налаштувань безпосередньо за допомогою спеціальної команди.
Повний список команд ви знайдете тут:
Команди ms-settings в Windows 10 Fall Creators Update
Отже, щоб створити такий ярлик, ми будемо використовувати одну з команд ms-settings, доступних у Windows 10.
Щоб створити ярлик Windows Update у Windows 10, виконайте наступне.
- Клацніть правою кнопкою миші пусте місце на робочому столі та виберіть Створити -> Ярлик:

- У місці розташування елемента введіть наступне:
ms-налаштування провідника: windowsupdate
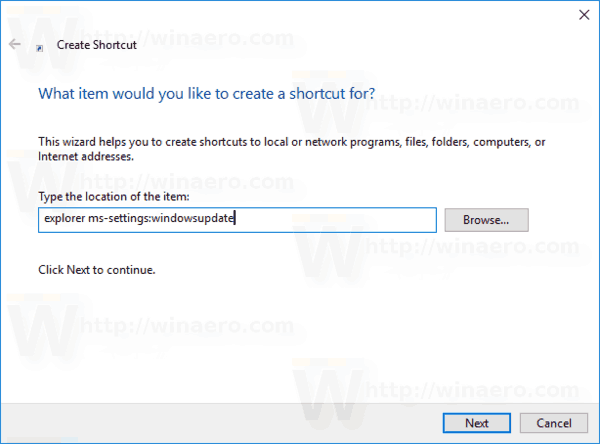
- Дайте своєму ярлику відповідне ім’я, наприклад «Windows Update», і натисніть Закінчити.
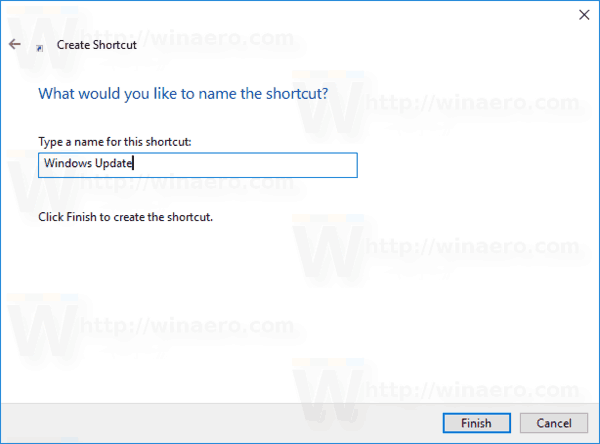
- Клацніть правою кнопкою миші на щойно створеному ярлику та виберіть Властивості в контекстному меню.
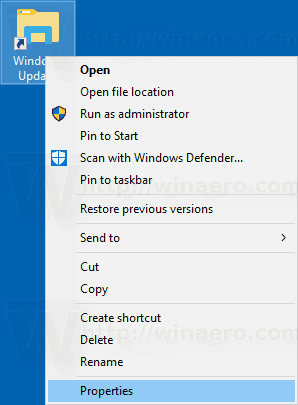
- Перейдіть на вкладку «Ярлик» і натисніть кнопку «Змінити». Деякі відповідні значки можна знайти у файлі
%SystemRoot%\System32\shell32.dll.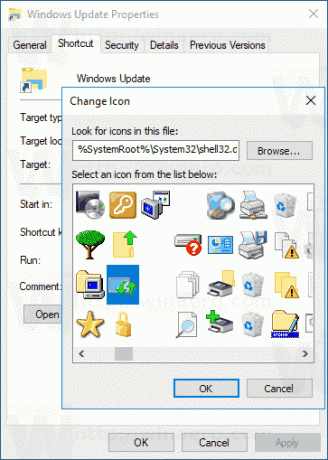
Ви закінчили!
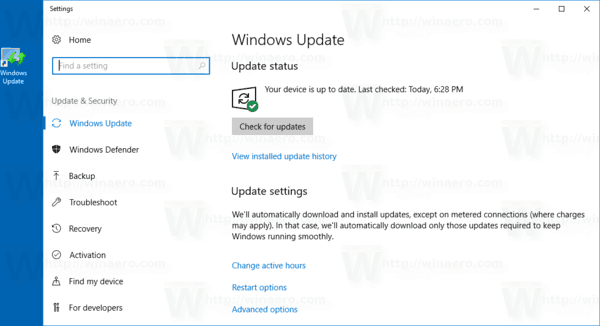
Тепер ви можете перемістити цей ярлик у будь-яке зручне місце, закріпіть його на панелі завдань або на «Пуск»,додати до всіх програм або додати до швидкого запуску (дивіться, як увімкніть швидкий запуск). Ви також можете призначити глобальну гарячу клавішу до вашого ярлика.
Наступного разу, коли вам знадобиться отримати доступ до Windows Update, клацніть щойно створений ярлик.
Крім того, ви можете створити ярлик для перевірки наявності оновлень безпосередньо в Windows 10. Ось як це можна зробити:
Створіть ярлик Перевірити наявність оновлень у Windows 10
Інші цікаві статті:
- Додати контекстне меню Windows Update у Windows 10
- Як встановити оновлення Windows 10 вручну
- Додати контекстне меню Windows Update у Windows 10
- Виключити драйвери з оновлень у Windows 10
- Призупинити оновлення Windows у Windows 10 Creators Update