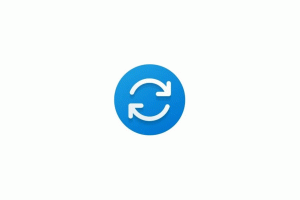Резервне копіювання та відновлення макета меню «Пуск» у Windows 10
У Windows 10 Microsoft відновила меню «Пуск», яке віталося багатьма користувачами. Порівняно з меню «Пуск» у попередніх версіях Windows, нове меню оновлено з можливістю закріплювати живі плитки сучасних програм. Сьогодні ми побачимо, як створити резервну копію макета меню «Пуск» і відновити її, коли це необхідно, у Windows 10.

Користувач може налаштувати меню «Пуск» у Windows 10 за допомогою закріплення різних плиток додатків, створення папки з плитками, і змінюючи його висоту на зміна розміру панелі меню. Після того, як ви налаштували його відповідно до своїх уподобань, було б гарною ідеєю створити резервну копію вашого макета меню «Пуск», тож ви зможете відновити його макет пізніше після перевстановлення Windows або якщо налаштування меню «Пуск» будуть випадково отримані скинути. Ось як це можна зробити.
Реклама
Примітка. Наведені нижче інструкції стосуються сучасних версій Windows 10 (1709, 1803 тощо). Попередню версію процедури можна знайти тут.
До створіть резервну копію макета меню «Пуск» у Windows 10, виконайте наступне.
- Відкрийте Додаток «Редактор реєстру»..
- Перейдіть до наступного ключа реєстру.
HKEY_CURRENT_USER\Software\Microsoft\Windows\CurrentVersion\CloudStore\Store\Cache\DefaultAccount
Подивіться, як перейти до ключа реєстру одним клацанням миші.

- Зліва клацніть правою кнопкою миші Обліковий запис за замовчуванням і виберіть «Експорт» у контекстному меню.
- Перейдіть до папки, в якій ви хочете зберегти резервну копію меню «Пуск», вкажіть ім’я файлу REG і натисніть кнопку Зберегти кнопку.

- Тепер відкрийте Провідник файлів.
- Перейдіть до папки %LocalAppData%\Microsoft\Windows\Shell. Ви можете скопіювати та вставити цей рядок в адресний рядок програми.

- Ви побачите файл DefaultLayouts.xml. Скопіюйте його в папку, де ви зберігаєте файл *.reg.

Ви закінчили.
Пізніше ви можете відновити макет меню «Пуск» наступним чином.
Відновіть макет меню «Пуск» у Windows 10
- Відкрийте Додаток «Редактор реєстру»..
- Перейдіть до наступного ключа реєстру.
HKEY_CURRENT_USER\Software\Microsoft\Windows\CurrentVersion\CloudStore\Store\Cache\DefaultAccount
Подивіться, як перейти до ключа реєстру одним клацанням миші.

- Зліва клацніть правою кнопкою миші Обліковий запис за замовчуванням клавішу та виберіть "Видалити" в контекстному меню.

- Перейдіть за допомогою File Explorer до папки з файлами резервної копії розташування вашого меню «Пуск».
- Двічі клацніть файл *.reg і підтвердіть операцію злиття.

- Тепер клацніть правою кнопкою миші на файлі DefaultLayouts.xml і виберіть «Копіювати».
- Вставте його в папку %LocalAppData%\Microsoft\Windows\Shell. Натисніть на опцію Замініть файл у місці призначення коли буде запропоновано.
- Вийти з аккаунта з вашого облікового запису користувача.
- Увійдіть у свій обліковий запис користувача, щоб застосувати макет меню «Пуск».
Це воно.
Щоб заощадити свій час, ви можете використовувати Winaero Tweaker. Він поставляється з наступною опцією:

Використовуючи його, ви можете швидко повернутися та відновити макет меню «Пуск».
Завантажте Winaero Tweaker
Пов'язані статті:
- Перейменуйте пункти меню «Пуск» у всіх програмах у Windows 10
- Перемістіть улюблені програми вгору меню «Пуск» у Windows 10
- Додайте елементи до всіх програм у меню «Пуск» у Windows 10
- Як закріпити Regedit в меню «Пуск» у Windows 10
- Додайте Запуск від імені іншого користувача до меню «Пуск» у Windows 10
- Скільки ярликів меню «Пуск» у вас є в Windows 10