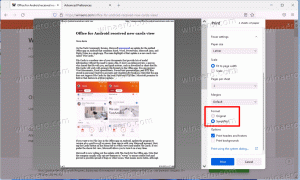Як додати додатки магазину до запуску в Windows 10
Деякий час тому ми розповідали, як це зробити додати програми до автозавантаження в Windows 10. Однак, якщо ви хочете додати програму, встановлену з Магазину Windows, до запуску, ви не можете використовувати традиційні методи. Ось як це можна зробити.
Реклама
Починаючи з Windows 8, додаток Store та багато інших сучасних програм включені в ОС. Додаток Store у Windows 10 дозволяє користувачеві встановлювати більш сучасні програми, створені за допомогою універсальної платформи Windows. Додаток Магазин Windows 10 також містить більше вмісту, окрім таких програм, як книги і теми.
Якщо у вас є програма з магазину, і ви хочете, щоб вона завантажувалася під час запуску Windows, ви швидко зрозумієте, що неочевидно, як це можна зробити.
Спосіб, описаний нижче, трохи складний. Він включає в себе спеціальну папку оболонки, яку можна відкрити за допомогою такої команди (введіть її в діалоговому вікні «Виконати»).
оболонка: AppsFolder

Примітка. Команда вище є спеціальною командою оболонки. Дивіться таку статтю:
Список команд оболонки в Windows 10
Ось як це виглядає:

У папці відображаються всі встановлені програми в одному вікні. Програми Windows Store відображаються разом із класичними програмами для настільних комп’ютерів.
Читачі Winaero добре знайомі з цією папкою. У наших попередніх статтях ми часто використовували його. Побачити
- Як запустити сучасну програму з робочого столу, не переходячи на початковий екран Metro
- Як запустити програму Universal File Explorer у Windows 10
- Запустіть екран блокування як звичайну сучасну програму в Windows 10 за допомогою ярлика або командного рядка
Тепер давайте подивимося, як ми можемо використовувати цю папку для додавання програм Store для запуску.
Щоб додати програми Store до автозавантаження в Windows 10, виконайте наступне.
- Натисніть кнопку Виграти + Р натисніть разом клавіші на клавіатурі, щоб відкрити діалогове вікно Виконати та ввести оболонка: AppsFolder у біговій коробці.

- Натисніть клавішу Enter, щоб відкрити папку «Програми».
- Тепер натисніть кнопку Виграти + Р клавіші знову, щоб відкрити діалогове вікно Виконати та ввести іншу команду оболонки. оболонка: запуск, потім натисніть Enter. Це відкриє папку автозавантаження. Дивіться наступний знімок екрана.


- Тепер у вас відкрито два вікна Провідника файлів.

Знайдіть потрібну програму Store у вікні програм і перетягніть її піктограму до папки запуску.
Windows миттєво створить ярлик для програми!
Ви закінчили. тепер, вийти з аккаунта і увійдіть у свій обліковий запис користувача, щоб перевірити внесені вами зміни. Програма відкриється автоматично.

Це воно.