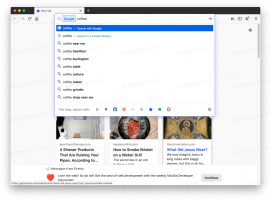Як перевірити диск на наявність помилок у Windows 10
Якщо ви стикаєтеся з випадковими помилками у своїх програмах, особливо пов’язаними з читанням або записом диска, це може свідчити про помилку на вашому диску. Розділ диска може бути позначений як брудний через неправильне завершення роботи або через пошкодження або пошкоджені сектори. У цій статті ми розглянемо різні методи перевірки вашого диска на наявність помилок.
Реклама
Ви можете перевірити свій диск (HDD або SSD) на наявність помилок за допомогою консольної утиліти chkdsk, PowerShell, File Explorer і класичної панелі керування. Перш ніж продовжити, переконайтеся, що ваш обліковий запис користувача є адміністративні привілеї.
Перевірте диск на наявність помилок у Windows 10 за допомогою ChkDsk
Chkdsk — це вбудований консольний інструмент у Windows для перевірки та виправлення помилок файлової системи. Він запускається автоматично під час завантаження Windows, якщо розділ жорсткого диска був позначений як брудний. Користувач може запустити його вручну, якщо він підключає зовнішній диск або хоче вручну перевірити наявний локальний розділ або диск на наявність помилок. Ось як це можна зробити.
Щоб перевірити диск на наявність помилок у Windows 10, виконайте наступне.
- Відкрийте ан підвищений командний рядок.
- Введіть або скопіюйте та вставте таку команду:
chkdsk C: /F
Команда перевірить ваш диск C: на наявність помилок і спробує виправити їх автоматично.

- Наступна команда спробує відновити інформацію з поганих секторів:
chkdsk C: /F /R
Порада: див Як знайти результати chkdsk у Windows 10.
Ви можете дізнатися про аргументи командного рядка chkdsk, запустивши його з /? переключіть наступним чином.
chkdsk /?
Вихід буде таким:
Перевірте диск на наявність помилок у Windows 10 за допомогою PowerShell
Сучасні версії PowerShell мають спеціальний командлет для перевірки вашого диска на наявність помилок. Ось як це можна зробити.
-
Відкрийте PowerShell як адміністратор.
Порада: можна додати контекстне меню «Відкрити PowerShell як адміністратор».. - Введіть або скопіюйте та вставте таку команду:
Ремонт-Том-DriveLetter C
Команда вище перевірить ваш диск C: на наявність помилок.

- Щоб перевести диск в автономний режим (запобігти запису програми під час перевірки та заблокувати його), виконайте команду з аргументом OfflineScanAndFix:
Repair-Volume -DriveLetter C -OfflineScanAndFix

Перевірте диск на наявність помилок у Windows 10 у Провіднику файлів
- Відкрийте цей комп'ютер у Провіднику файлів.
- Клацніть правою кнопкою миші диск, який ви хочете перевірити на наявність помилок, і виберіть «Властивості» в контекстному меню.

- У діалоговому вікні «Властивості» перейдіть на вкладку «Інструменти». Натисніть кнопку «Перевірити» під «Перевірка помилок».

- У наступному діалоговому вікні натисніть «Сканувати диск» або «Відновити диск», щоб почати операцію.

Перевірте диск на наявність помилок у Windows 10 за допомогою панелі керування
На момент написання цієї статті класична панель керування в Windows 10 все ще має ряд параметрів та інструментів, які недоступні в налаштуваннях. Він має знайомий користувальницький інтерфейс, який багато користувачів віддають перевагу програмі Налаштування. Ви можете використовувати інструменти адміністрування, гнучко керувати обліковими записами користувачів на комп’ютері, підтримувати резервні копії даних, змінювати функціональність обладнання та багато іншого. Ти можеш закріпіть аплети панелі керування на панелі завдань, щоб швидше отримати доступ до часто використовуваних налаштувань.
Щоб перевірити диск на наявність помилок за допомогою панелі керування, виконайте наступне.
- Відкрийте класику Панель управління додаток.
- Перейдіть до Панель керування\Система та безпека\Безпека та обслуговування. Це виглядає наступним чином (знімок екрана нижче з Windows 10 Creators Update версії 1703):
 Примітка. На знімку екрана вище ви можете побачити, що антивірус Windows Defender вимкнено на моєму ПК. Якщо вам потрібно дізнатися, як я його вимкнув, перегляньте статтю: Вимкніть Windows Defender в Windows 10.
Примітка. На знімку екрана вище ви можете побачити, що антивірус Windows Defender вимкнено на моєму ПК. Якщо вам потрібно дізнатися, як я його вимкнув, перегляньте статтю: Вимкніть Windows Defender в Windows 10. - Розгорніть поле Обслуговування, щоб побачити пов’язані елементи керування.

- Дивіться розділ «Статус диска». Якщо з будь-яким із ваших дисків виникнуть проблеми, можна буде сканувати та виправити їх.
Примітка №1: Якщо розділ або диск, який ви намагаєтеся перевірити, зайнятий (тобто використовується ОС), вам буде запропоновано запланувати сканування та виправити процедуру для диска під час завантаження під час наступного перезавантаження. Побачити Змініть час очікування Chkdsk під час завантаження Windows 10.
Примітка №2: ReFS не вимагає перевірки файлової системи на наявність помилок. Він оснащений механізмом автоматичної цілісності даних.