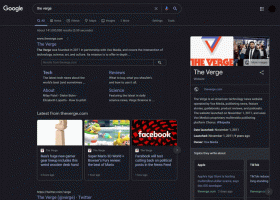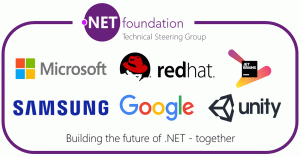Увімкнути або вимкнути заплановані завдання в Windows 10
Ось як увімкнути або вимкнути заплановані завдання в Windows 10. Це може бути корисно, коли ви вирішуєте деякі проблеми з ОС або програмами, або коли вам потрібно призупинити чи відновити певну рутинну діяльність. Ми розглянемо кілька методів для цього.
Реклама
Планувальник завдань це спеціальний інструмент, який постачається в комплекті з усіма сучасними версіями Microsoft Windows. Це дозволяє користувачеві планувати запуск програм, пакетних файлів, сценаріїв PowerShell тощо через певні проміжки часу або коли відбуваються певні системні події. Планувальник завдань має графічну версію MMC (taskschd.msc), яка є найпопулярнішим інструментом для керування завданнями.

Якщо ви не знайомі зі створенням завдань у планувальнику завдань, у нас є хороший підручник тут: Створіть підвищений ярлик, щоб пропустити підказку UAC в Windows 10.
Ця публікація покаже вам, як увімкнути або вимкнути заплановані завдання в Windows 10.
Щоб вимкнути заплановані завдання в Windows 10
- відчинено Адміністративні інструменти.
- Натисніть значок Планувальник завдань.

- У бібліотеці планувальника завдань знайдіть завдання, яке ви хочете вимкнути. Можливо, вам знадобиться переглянути папки, щоб знайти завдання.
- Виберіть завдання та натисніть Вимкнути на правій панелі під Дії > Вибрані елементи.

- Крім того, ви можете клацнути правою кнопкою миші завдання та вибрати Вимкнути з контекстного меню або виберіть Дії > Вимкнути з меню панелі інструментів.

Ви успішно вимкнули завдання.
Аналогічно, ви можете ввімкнути вимкнене завдання за допомогою графічного інтерфейсу планувальника завдань. Крім того, давайте розглянемо альтернативний і швидший спосіб його запуску.
Як увімкнути завдання в програмі Планувальник завдань
- Натисніть Win + R, щоб відкрити діалогове вікно «Виконати».
- Тип
taskschd.mscу вікні Виконати.
- Знайдіть вимкнене завдання на середній панелі Планувальника завдань.
- Виберіть його та натисніть на Увімкнути посилання на правій панелі під Дії > Вибрані елементи.

- Крім того, виберіть «Дії» > «Увімкнути» з меню панелі інструментів або ту саму опцію в меню завдання, яке клацніть правою кнопкою миші.
Ви ввімкнули завдання.
Крім цих параметрів графічного інтерфейсу, ви можете використовувати PowerShell і консольний інструмент, schtasks, щоб керувати запланованими завданнями в Windows 10. Останній корисний для різних сценаріїв автоматизації завдань.
Увімкнути або вимкнути заплановані завдання в PowerShell
PowerShell включає в себе пару командлетів, Disable-ScheduledTask і Enable-ScheduledTask, який можна використовувати для вимкнення або ввімкнення запланованого завдання в Windows 10. Обидва командлети дозволяють вказувати повний шлях до завдання, тому їх можна використовувати для керування завданнями, збереженими в кореневій папці бібліотеки та в підпапках.
Вимкніть заплановану задачу в PowerShell
- відчинено PowerShell як адміністратор.
- Щоб вимкнути завдання, введіть
Disable-ScheduledTask -TaskName ". Замініть "" " частину з фактичною назвою завдання, яку потрібно вимкнути. Це працює для завдань, створених у корені бібліотеки планувальника завдань. - Щоб вимкнути завдання в якійсь папці в бібліотеці, скористайтеся такою командою:
Disable-ScheduledTask -TaskPath "\.\" -Назва завдання " " 
- Тепер ви можете закрити вікно PowerShell.
Ви закінчили.
Той самий синтаксис команди застосовний до Enable-ScheduledTask командлет. Ось як ви можете використовувати його для ввімкнення вимкненого завдання.
Увімкніть заплановану задачу за допомогою PowerShell
- відчинено PowerShell як адміністратор.
- Тип
Enable-ScheduledTask -TaskName "щоб увімкнути вимкнене завдання. Замініть "" " частина з фактичною назвою завдання, яку потрібно ввімкнути. - Як і вище, запустіть цю команду, щоб увімкнути завдання в папці:
Enable-ScheduledTask -TaskPath "\. Вкажіть повний шлях до завдання та назву завдання.\" -Назва завдання " " 
- Тепер ви можете закрити вікно PowerShell.
Ви закінчили.
Нарешті, давайте розглянемо, як використовувати консольний інструмент, schtasks щоб вимкнути або ввімкнути заплановану задачу. Ви можете запустити його в командному рядку, а також використовувати в пакетних файлах, ярликах тощо. Це проста і дуже зручна утиліта.
Увімкнути або вимкнути заплановані завдання в командному рядку
- Відкрийте новий командний рядок як Адміністратор.
- Введіть наступне:
schtasks /Зміна /TN "щоб вимкнути завдання. Замініть "\ "/Вимкнути " частина з відповідною назвою завдання. 
- Якщо ваше завдання розташовано в кореневій папці бібліотеки планувальника завдань, ви можете пропустити
\ - Щоб увімкнути конкретне завдання зі schtasks у командному рядку, введіть
schtasks /Зміна /TN ". Укажіть повний шлях до завдання в бібліотеці, якщо потрібно, і назву завдання, яке потрібно ввімкнути.\ "/Увімкнути 
- Натисніть клавішу Enter.
Ви закінчили.
Варто зазначити, що права адміністратора не потрібні, якщо ви хочете ввімкнути або вимкнути завдання, створене під вашим поточним обліковим записом користувача в Windows 10. У цьому випадку завдання успадкує ваші привілеї, і ним можна керувати без підвищення ваших прав доступу. Це означає, що ви можете ввімкнути або вимкнути його зі звичайного (без підвищених) PowerShell або командного рядка. Вам не потрібно буде відкривати консоль як адміністратор.
Ось і все про тему.