Аргументи командного рядка Провідника файлів у Windows 10
Провідник файлів — це програма для керування файлами за замовчуванням, яка постачається з кожною сучасною версією Windows. Це дозволяє користувачеві виконувати всі основні операції з файлами, такі як копіювання, переміщення, видалення, перейменування тощо. Він підтримує ряд аргументів командного рядка (перемикачів), які можуть бути корисними в різних сценаріях. Їх добре знати.
Реклама
Ви можете використовувати Аргументи командного рядка Провідника файлів у ярликах, у пакетних файлах, у сценаріях VB або з PowerShell. У Windows 10 програма підтримує такі аргументи командного рядка.
Перш ніж продовжити: Ви можете перевірити ці аргументи, відкривши вікно Виконати (Виграти + Р) або a командний рядок екземпляр. Там ви можете ввести команди, описані нижче.
explorer.exe /n, шлях до папки
Перемикач «/n» змушує File Explorer відкривати нове вікно з вказаним розташуванням, вибраним на панелі навігації. Якщо ви опустите шлях до папки, Windows 10 відкриє папку «Документи», вибравши «Цей комп’ютер» зліва або «Швидкий доступ». У дуже старих версіях Windows, таких як XP, цей перемикач змушував Explorer відкривати нове вікно без дерева папок зліва. У Windows 10, 8, 7 він не приховує ліву область.
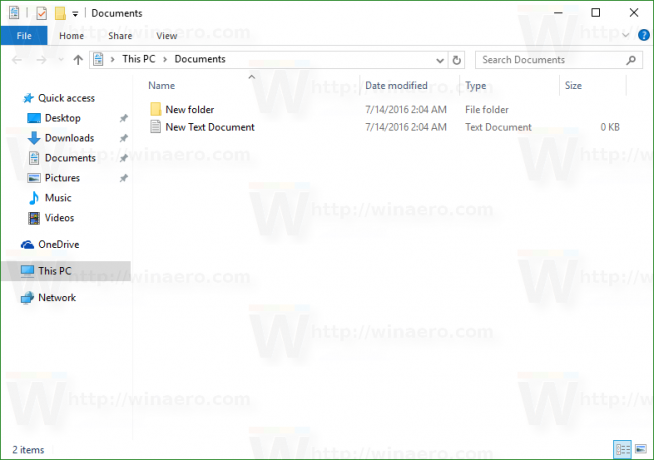
explorer.exe /e, шлях до папки
Параметр /e відкриває Провідник Windows, розгорнутий у вказану папку. У дуже старих версіях Windows, як-от XP, цей перемикач змушував Провідник відкривати нове вікно з деревом папок ліворуч, розгорнутим до вказаної папки. У Windows 10 він має точно таку ж поведінку, як згаданий вище перемикач «/n», якщо ви не ввімкнете опцію «Розгорнути до поточної папки».
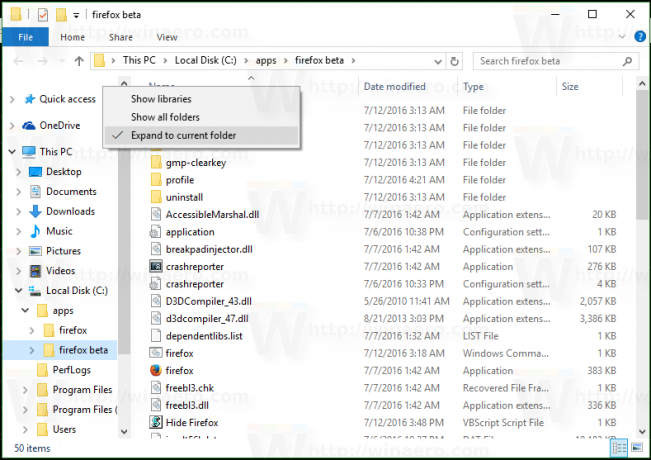
explorer.exe /root, шлях_папки
Відкриває Провідник файлів із зазначеною папкою як коренем (найвищий елемент на панелі сухарів). Наприклад, щоб відкрити папку "C:\apps\firefox beta", мені потрібно виконати таку команду:
explorer.exe /root, "C:\apps\firefox beta"
Коли папка відкрита як root, Альт + Вгору більше не працює, щоб піднятися на один рівень.
 Вказане місце з’явиться як окремий елемент на панелі навігації зліва.
Вказане місце з’явиться як окремий елемент на панелі навігації зліва.
explorer.exe /select, шлях до файлу або папки
Цей перемикач повідомляє Провіднику файлів, щоб він відкрився із зазначеним файлом або папкою, вибраними у перегляді файлів (права панель). Наприклад, щоб відкрити папку "C:\apps\firefox beta" з вибраним firefox.exe, мені потрібно виконати таку команду:
explorer.exe /select, "C:\apps\firefox beta\firefox.exe"
Результат буде таким:
explorer.exe /окремий
Програма explorer.exe підтримує секретний прихований перемикач командного рядка /separate. Якщо вказано, це змушує Explorer працювати в окремому процесі. Це відкриє нове вікно Провідника безпосередньо в окремому процесі.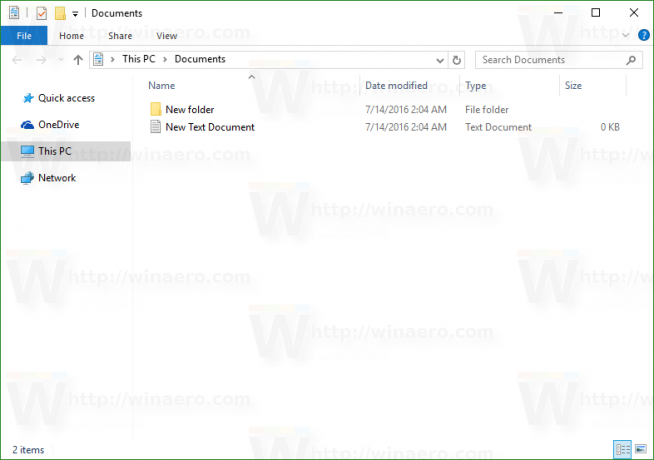
Щоб перевірити, скільки екземплярів Explorer у вас запущено в окремому процесі, відкрийте диспетчер завдань і перейдіть на вкладку Деталі.
 Я докладно розглянув цей перемикач у наступній статті: Як запустити Провідник файлів в окремому процесі в Windows 10.
Я докладно розглянув цей перемикач у наступній статті: Як запустити Провідник файлів в окремому процесі в Windows 10.
Це воно. Не соромтеся залишати коментар, якщо у вас є запитання або ви знаєте більше трюків командного рядка з File Explorer.
