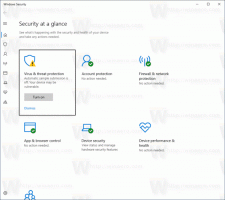Створіть ярлик перевірки оновлень магазину в Windows 10
Windows 10 містить програму Store, яка дозволяє встановлювати та оновлювати різні програми. Завдяки магазину програми можна встановлювати та оновлювати одним кліком. За замовчуванням Microsoft Store налаштовано на автоматичне оновлення програм. Він кешує деякі відомості про встановлені та доступні програми, щоб прискорити процес їх перегляду та покращити швидкість реагування програми Store. Однак, якщо ви вимкнено функцію автоматичного оновлення програми у Microsoft Store, вам може знадобитися перевірити наявність оновлень додатків вручну. Щоб заощадити свій час, можна створити спеціальний ярлик.

Як ви, можливо, вже знаєте, Windows 10 поставляється з власним додатком Store. Як на Android є Google Play, а в iOS є App Store, програма Microsoft Store (раніше Windows Store) додає можливість доставки цифрового вмісту кінцевому користувачеві в Windows.
Реклама
Порада: якщо у вас виникли проблеми з встановленням нових програм або магазину не вдається оновити програми, може бути корисно скинути програму Store. У той час як Windows поставляється зі спец
інструмент "wsreset.exe"., сучасні версії Windows 10 забезпечують більш ефективний і корисний спосіб скидання програми. ПобачитиЯк скинути програму Microsoft Store у Windows 10
В останніх збірках Windows 10 видання як-от Windows 10 Pro, Enterprise або Education більше не вимагає входу в магазин за допомогою облікового запису Microsoft для встановлення програм. Таким чином Windows 10 дозволяє встановлювати лише безкоштовні програми. Однак Windows 10 Home Edition все ще потребує активного облікового запису Microsoft для всіх підтримуваних операцій.
Щоб створити ярлик Перевірити наявність оновлень магазину в Windows 10, виконайте наступне.
- Клацніть правою кнопкою миші пусте місце на робочому столі. У контекстному меню виберіть Створити - Ярлик (див. скріншот).

- У цільовому полі ярлика введіть або скопіюйте та вставте наступне:
explorer.exe ms-windows-store: оновлення

- Використовуйте рядок «Перевірити наявність оновлень магазину» без лапок як назву ярлика. Насправді, ви можете використовувати будь-яке ім’я, яке хочете. Після завершення натисніть кнопку Готово.

- Тепер клацніть правою кнопкою миші створений вами ярлик і виберіть «Властивості».
- На вкладці Ярлик ви можете вказати нову піктограму, якщо хочете. У файлі c:\windows\system32\imageres.dll є ряд відповідних значків.
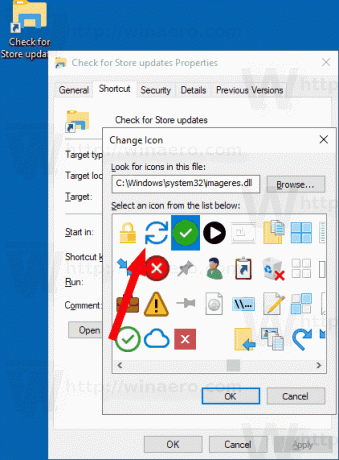
Натисніть OK, щоб застосувати піктограму, потім натисніть OK, щоб закрити діалогове вікно властивостей ярлика.
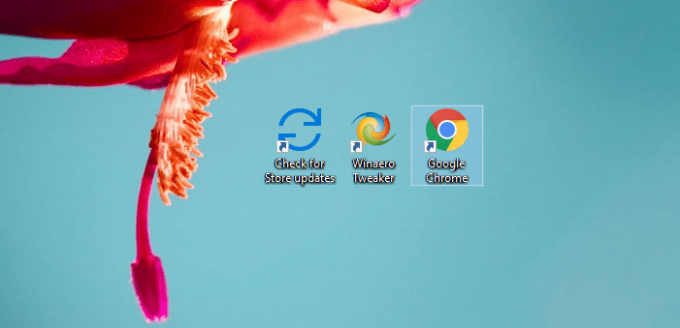
Натиснувши ярлик, ви перейдете безпосередньо на сторінку оновлень магазину.
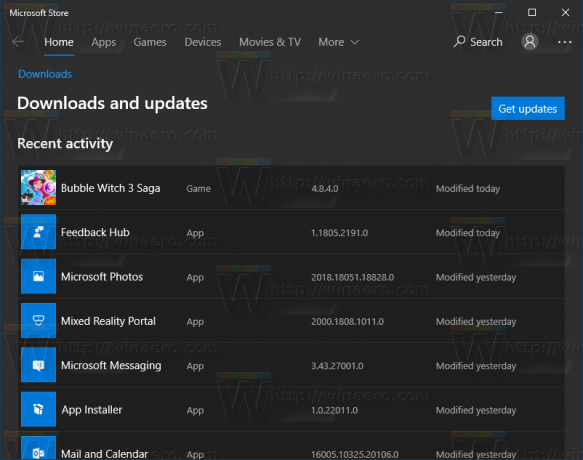
Тепер ви можете перемістити цей ярлик у будь-яке зручне місце, закріпіть його на панелі завдань або на «Пуск»,додати до всіх програм або додати до швидкого запуску (дивіться, як увімкніть швидкий запуск). Ви також можете призначити глобальну гарячу клавішу до вашого ярлика.
Команда, яку ми використали, є спеціальною командою ms-settings. Майже кожна сторінка налаштувань та інші частини графічного інтерфейсу Windows 10 мають власний URI, що означає Uniform Resource Identifier. Це дозволяє відкривати будь-яку сторінку налаштувань або функцію безпосередньо за допомогою спеціального ms-налаштування команда. Для довідки див
Команди ms-settings у Windows 10
Це воно.