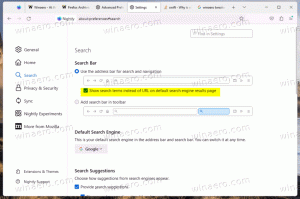Змініть налаштування Windows SmartScreen у Windows 10
Фільтр SmartScreen – це технологія, яка спочатку була розроблена для Internet Explorer для захисту користувачів від шкідливих веб-сайтів і веб-програм. Він був інтегрований з IE8 та IE9 (як наступник фішингового фільтра IE7). Починаючи з Windows 8, Microsoft додала функцію SmartScreen безпосередньо в операційну систему, щоб файли перевірялися на наявність потенційно шкідливих.

Якщо ввімкнено, фільтр Windows SmartScreen надсилає інформацію про кожну програму, яку ви завантажуєте та запускаєте Сервери Microsoft, де ця інформація буде проаналізована та порівняна з базою даних шкідливих програм. Якщо Windows отримує негативний відгук про програму від сервера, це не дозволить вам запустити програму. З часом репутація додатків наростає в їхній базі даних. Крім того, це можливо розблокувати невідомий завантажений файл це, якщо ви цьому довіряєте.
Реклама
У Windows 10 SmartScreen увімкнено для класичних програм для настільних комп’ютерів, для Edge та для програм із магазину. Ось як змінити його налаштування.
Щоб змінити налаштування SmartScreen у Windows 10, виконайте наступне.
- Відкрийте Windows Security (раніше Центр безпеки Windows Defender). Він має значок у системному треї.

- Натисніть значок «Керування програмами та браузером».
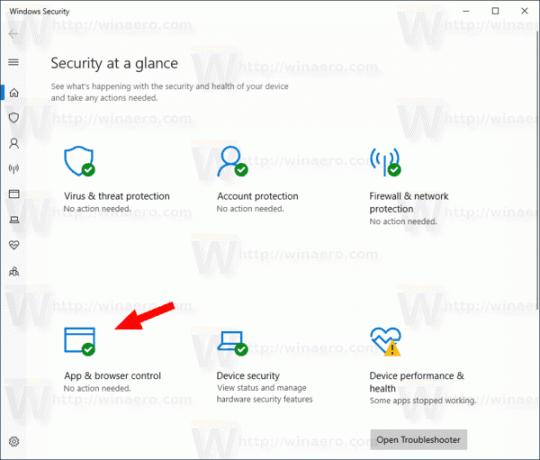
- Під Перевірте програми та файли, виберіть такі параметри: Заблокувати, Попередити (використовується за замовчуванням) або Вимкнути відповідно до ваших уподобань.
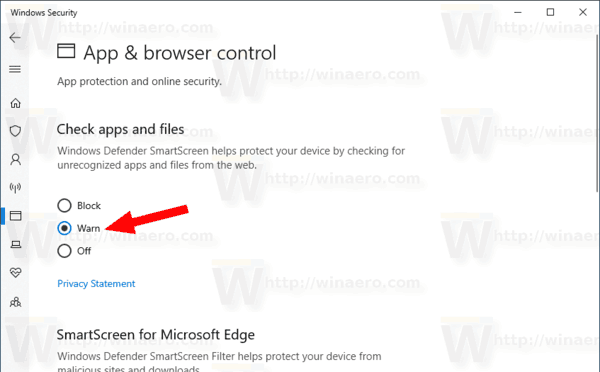
- В Діалогове вікно підтвердження UAC, натисніть на Так кнопку.
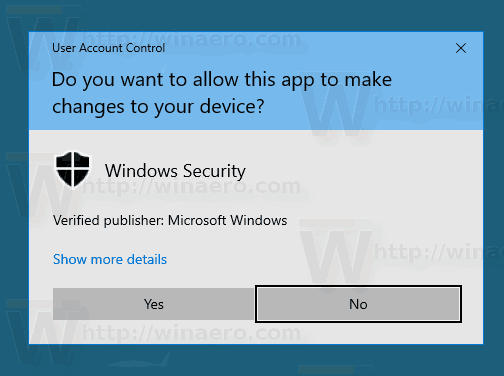
Встановлення параметра на Блокувати не дозволить Windows 10 запускати невідомі файли.
The Попереджати Опція змусить ОС відображати діалогове вікно підтвердження.
Нарешті, Вимкнено варіант буде вимкнути Windows SmartScreen.
Крім того, параметри SmartScreen можна змінити за допомогою налаштування реєстру. Ось як це можна зробити.
Налаштуйте параметри Windows SmartScreen за допомогою налаштування реєстру
- Відкрийте Додаток «Редактор реєстру»..
- Перейдіть до наступного ключа реєстру.
HKEY_LOCAL_MACHINE\SOFTWARE\Microsoft\Windows\CurrentVersion\Explorer
Подивіться, як перейти до ключа реєстру одним клацанням миші.
- Праворуч змініть або створіть нове значення рядка (REG_SZ). SmartScreenEnabled.
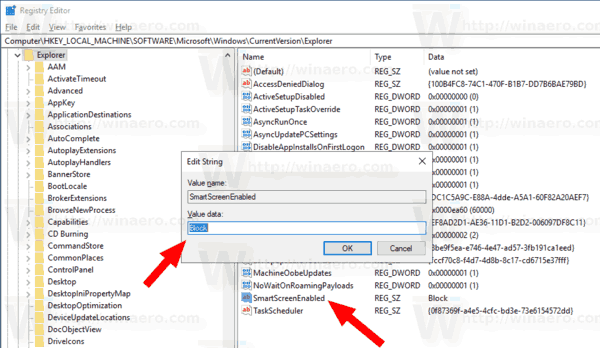 Встановіть для нього одне з наступних значень:
Встановіть для нього одне з наступних значень:
Блокувати - Блокувати запуск будь-якої нерозпізнаної програми.
Попереджати - Попередити користувача перед запуском нерозпізнаної програми (відобразити підтвердження).
Вимкнено - вимкнути функцію SmartScreen. - Щоб зміни, внесені за допомогою налаштування реєстру, вступили в силу, перезавантажте Windows 10.
Щоб заощадити свій час, ви можете завантажити наступні файли реєстру.
Завантажте файли реєстру
Архів містить такі зміни:
- SmartScreen_Block_unrecognized_apps.reg
- SmartScreen_Warn_about_unrecognized_apps.reg
- Disable_SmartScreen.reg
Це воно.
Пов'язані статті:
- Приховати піктограму Windows Security Tray в Windows 10
- Додайте Windows Defender до панелі керування в Windows 10
- Як увімкнути Windows Defender Application Guard у Windows 10
- Вимкніть Windows Defender в Windows 10
- Як додати виключення для Windows Defender у Windows 10
- Як вимкнути центр безпеки Windows Defender