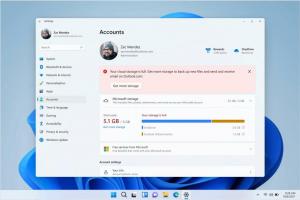Дозволити або заборонити користувачам змінювати часовий пояс у Windows 10
Як дозволити або заборонити користувачам або групам змінювати часовий пояс у Windows 10
Windows 10 підтримує встановлення часового поясу для годинника ПК. Часовий пояс — це регіон земної кулі, у якому дотримується єдиний стандартний час для юридичних, комерційних та соціальних цілей. Часові пояси, як правило, дотримуються кордонів країн та їх підрозділів, оскільки для комерційних районів, близьких до них, зручно дотримуватися однакового часу. За замовчуванням облікові записи учасників у Адміністратори і Користувачі групи можуть налаштувати часовий пояс у Windows 10, але ви можете змінити це.
Реклама
Ви можете дозволити або заборонити певним користувачам або групі змінити часовий пояс на пристрої Windows 10. Ось як це можна зробити.
Існує спеціальна політика безпеки, яка визначає, які користувачі можуть змінювати часовий пояс, яким використовується пристрій для відображення місцевого часу, який включає системний час пристрою плюс часовий пояс зміщення.
Якщо ви використовуєте Windows 10 Pro, Enterprise або Education видання, ви можете використовувати програму Local Security Policy, щоб змінити політику. Усі випуски Windows 10, включаючи Windows 10 Home, можуть використовувати альтернативне рішення, зазначене нижче.
Щоб дозволити користувачам або групам змінювати часовий пояс Windows 10,
- Натисніть Виграти + Р натисніть клавіші разом на клавіатурі та введіть:
secpol.msc
Натисніть Enter.

- Відкриється локальна політика безпеки. Йти до Локальні політики користувача -> Призначення прав користувача.

- Праворуч двічі клацніть параметр Змінити часовий пояс.
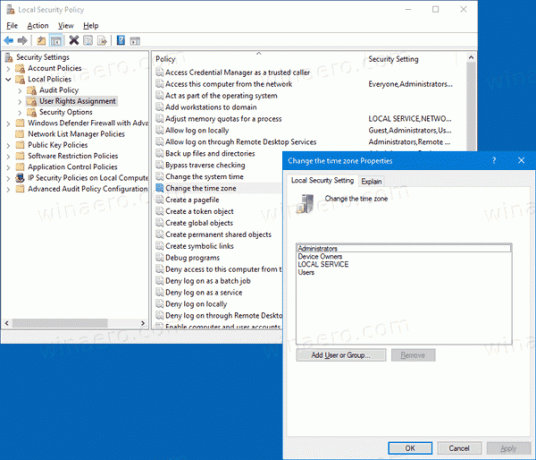
- У наступному діалоговому вікні натисніть Додати користувача або групу.
- Натисніть на Розширений кнопку.

- Тепер натисніть на Типи об'єктів кнопку.

- Переконайтеся, що у вас є Користувачі і Групи позначте пункти та натисніть на в порядку кнопку.

- Натисніть на Знайдіть зараз кнопку.

- У списку виберіть обліковий запис або групу користувача, щоб дозволити їм змінювати часовий пояс. Ви можете вибрати більше одного запису одночасно, утримуючи Зміна або Ctrl клавіш і клацання елементів у списку.
- Натисніть на в порядку кнопку, щоб додати вибрані елементи до поля назв об’єктів.

- Натисніть на в порядку кнопку, щоб додати вибрані елементи до списку правил.
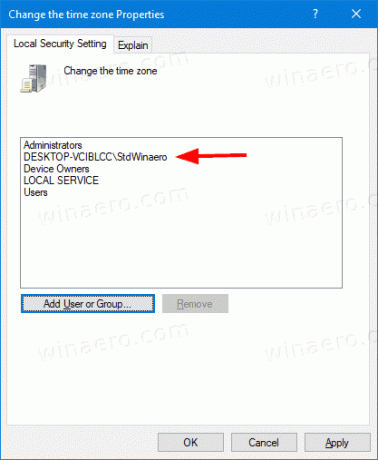
Ви закінчили.
Щоб заборонити користувачам або групам змінювати часовий пояс Windows 10,
- Натисніть Виграти + Р натисніть клавіші разом на клавіатурі та введіть:
secpol.msc
Натисніть Enter.

- Відкриється локальна політика безпеки. Йти до Локальні політики користувача -> Призначення прав користувача.

- Праворуч двічі клацніть параметр Змінити часовий пояс.
- Виберіть запис, скористайтеся Видалити у діалоговому вікні політики.

Якщо ваша версія Windows не містить файл secpol.msc інструмент, ось альтернативне рішення.
Якщо ваша версія Windows не містить файл secpol.msc інструмент, ви можете використовувати ntrights.exe інструмент від Windows 2003 Resource Kit. Багато інструментів із наборів ресурсів, випущених для попередніх версій Windows, будуть успішно працювати в Windows 10. Ntrights.exe є одним із них.
Інструмент ntrights
Інструмент ntrights дозволяє редагувати привілеї облікового запису користувача з командного рядка. Це консольний інструмент із таким синтаксисом.
- Надати право:
ntrights +r Right -u UserOrGroup [-m \\Computer] [-e Entry] - Відкликати право:
ntrights -r Right -u UserOrGroup [-m \\Computer] [-e Entry]
Інструмент підтримує безліч привілеїв, які можна призначити або відкликати обліковому запису або групі користувача. Привілеї є чутливий до регістру. Щоб дізнатися більше про підтримувані привілеї, введіть ntrights /?.
Щоб додати ntrights.exe до Windows 10, прочитайте цей пост: Що таке додаток ntrights і як ним користуватися. Ти можеш розмістити ntrights.exe файл у папку C:\Windows\System32, щоб швидко викликати його.
Відкликати Create Pagefile Right з ntrights
- Відкрийте ан підвищений командний рядок.
- Введіть таку команду, щоб надати привілей "Змінити часовий пояс":
ntrights -u SomeUserName +r SeTimeZonePrivilege
Замінити SomeUserName частина з фактичним ім’ям користувача або назвою групи. Вказаний користувач зможе змінити часовий пояс у Windows 10.
- Щоб скасувати зміну та заборонити користувачеві змінити часовий пояс, виконайте
ntrights -u SomeUserName -r SeTimeZonePrivilege
Це воно.
Схожі статті.
- Як встановити часовий пояс в Windows 10
- Додайте годинники для додаткових часових поясів у Windows 10
- Синхронізувати час з Інтернет-сервером вручну в Windows 10
- Створіть ярлик для дати та часу в Windows 10