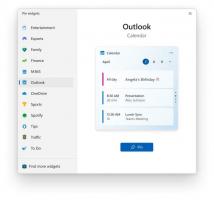Додайте контекстне меню вимкнення дисплея в Windows 10
За замовчуванням Windows 10 вимикає дисплей через 10 хвилин бездіяльності. У цій статті ми розглянемо, як додати спеціальний пункт контекстного меню, щоб вимкнути дисплей безпосередньо на вимогу.
Реклама
Якщо ви не змінили значення за замовчуванням налаштування керування живленням у Windows 10, дисплей вимкнеться через 10 хвилин. На жаль, операційна система не забезпечує вбудований спосіб вимкнути дисплей безпосередньо на вимогу, виконавши команду або натиснувши якусь кнопку. Щоб обійти це обмеження, ми будемо використовувати сторонній інструмент, NirCmd від NirSoft, і інтегруйте його з контекстним меню робочого столу.

Перш ніж продовжити, переконайтеся, що ваш обліковий запис користувача є адміністративні привілеї. Тепер дотримуйтесь інструкцій нижче.
Щоб додати контекстне меню «Вимкнути дисплей» у Windows 10, спочатку завантажте NirCmd.
Якщо ви під керуванням 32-розрядної версії Windows, скористайтеся цим посиланням:
NirCmd 32-розрядний
В іншому випадку завантажте 64-розрядну версію NirCmd.
64-розрядна версія NirCmd
Розпакуйте файл nircmd.exe в будь-яку папку і розблокувати його.


Далі перемістіть розблокований файл у папку C:\Windows. Натисніть кнопку Продовжити, щоб підтвердити операцію, якщо буде запропоновано. Ви побачите діалогове вікно підтвердження, якщо є UAC увімкнено.

Наявність «nircmd.exe» у каталозі Windows дозволить вам запустити його, не вводячи повний шлях до файлу. Ви можете запустити його з Запустити діалогове вікно, з адресного рядка Провідника, із екземпляра командного рядка або з PowerShell. У нашому випадку він буде запущений безпосередньо з контекстного меню Робочого столу.
Тепер імпортуйте таку настройку реєстру:
Редактор реєстру Windows версії 5.00 [HKEY_CLASSES_ROOT\DesktopBackground\Shell\TurnOffDisplayGroup] "Значок"="display.dll,-1" "MUIVerb"="Вимкнути дисплей" "Позиція"="Внизу" "SubCommands"="" [HKEY_CLASSES_ROOT\DesktopBackground\Shell\TurnOffDisplayGroup\shell\TurnOffDisplay] "Значок"="powercpl.dll,-513" "MUIVerb"="Вимкнути дисплей" [HKEY_CLASSES_ROOT\DesktopBackground\Shell\TurnOffDisplayGroup\shell\TurnOffDisplay\command] @="nircmd.exe cmdwait 1000 монітор async_off" [HKEY_CLASSES_ROOT\DesktopBackground\Shell\TurnOffDisplayGroup\shell\TurnOffDisplayLockPC] "MUIVerb"="Заблокувати комп'ютер і вимкнути дисплей" "Icon"="imageres.dll,-59" [HKEY_CLASSES_ROOT\DesktopBackground\Shell\TurnOffDisplayGroup\shell\TurnOffDisplayLockPC\command] @="cmd /c \"nircmd.exe cmdwait 1000 монітор async_off & rundll32.exe user32.dll, LockWorkStation\""
Ви можете скопіювати та вставити текст вище в документ блокнота та зберегти його у файл *.Reg. Або ви можете завантажити готові до використання файли реєстру нижче (включаючи налаштування скасування).
Завантажте файли реєстру
Двічі клацніть файл *.REG, який ви створили або завантажили, і підтвердьте операцію імпорту, коли з’явиться відповідний запит.

У контекстному меню робочого стола ви отримаєте таке підменю:

Друга команда вимкне ваш дисплей і заблокує поточний сеанс користувача. Отже, якщо ви залишаєте свій комп’ютер на тривалий час, ви можете заблокувати комп’ютер і миттєво вимкнути монітор одним клацанням миші.
Ця стаття заснована на нашому попередньому посібнику Як заблокувати Windows 10 і вимкнути дисплей одним клацанням миші.