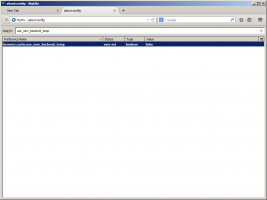Додайте контекстне меню оптимізації дисків у Windows 10
Оптимізація внутрішнього дисковода вашого ПК є дуже важливим процесом, який покращує продуктивність вашого ПК. У цій статті ми побачимо, як додати «Оптимізувати диски» до контекстного меню диска в Windows 10.
Реклама
З коробки Windows 10 виконує дефрагментацію диска один раз на тиждень для жорстких дисків і операцію SSD TRIM для SSD. Під час активного використання продуктивність жорсткого диска погіршується через фрагментацію файлової системи, що значно уповільнює доступ час. SSD мають дуже швидкий час доступу до даних, що зберігаються в будь-якій частині накопичувача, і їх не потрібно дефрагментувати, але їм потрібно надіслати команду TRIM, яка повідомляє Контролер SSD для стирання невикористаних блоків, які більше не використовуються, так що, коли прийде час фактично записати нові дані в ці блоки, продуктивність не буде постраждалих.
Порада: див як оптимізувати диски за розкладом у Windows 10.
Сучасні версії Windows достатньо розумні, щоб вибрати правильний метод оптимізації та період часу залежно від характеристик вашого диска. Якщо вам потрібно оптимізувати диски вручну, ви можете додати Оптимізуйте диски команду до контекстного меню диска. Ось як це виглядає:
Відкриється наступне діалогове вікно:
Це можна зробити за допомогою простого налаштування реєстру або за допомогою програми Context Menu Tuner. Перш ніж продовжити, переконайтеся, що ваш обліковий запис користувача є адміністративні привілеї. Тепер дотримуйтесь інструкцій нижче.
Щоб додати контекстне меню Optimize Drives у Windows 10, виконайте наступне.
- Відкрийте Додаток «Редактор реєстру»..
- Перейдіть до наступного ключа реєстру.
HKEY_CLASSES_ROOT\Drive\shell
Подивіться, як перейти до ключа реєстру одним клацанням миші.

- Тут створіть новий підрозділ з назвою "dfrgui". Дивіться наступний знімок екрана:


- Праворуч створіть нове значення рядка MUIVerb і встановіть його значення в рядку «Оптимізувати диски».

- Праворуч створіть новий рядковий параметр з іменем значок і встановіть його дані значення dfrgui.exe.

- Під створеним вами ключем HKEY_CLASSES_ROOT\Drive\shell\dfrgui створіть новий підрозділ з назвою команда, як показано нижче.

- Установіть його параметр за замовчуванням на рядок dfrgui.exe. Дивіться наступний знімок екрана.

- Відкрийте Провідник файлів.
- Перейдіть до Ця папка ПК.
- Клацніть правою кнопкою миші на будь-якому диску. Ви побачите своє контекстне меню.

Щоб заощадити свій час, ви можете завантажити ці готові до використання файли реєстру. Налаштування скасування включено:
Завантажте файли реєстру
Додайте контекстне меню Optimize Drives за допомогою тюнера контекстного меню
Існує спеціальна команда стрічки «Оптимізувати», яка відкриває діалогове вікно «Оптимізувати диски» з цього ПК. Ми можемо додати в контекстне меню.
Найпростіший спосіб додати будь-яку команду стрічки до контекстного меню - це використовувати Winaero Тюнер контекстного меню. Він має простий у використанні інтерфейс і дозволить вам додати будь-яку команду, яку ви хочете, до меню правою кнопкою миші. Команда називається «Windows. Дефрагментація». Дивіться наступний знімок екрана:

Виконайте наступне.
- Завантажити Тюнер контекстного меню.
- Виберіть команду Історія зліва, як показано вище.
- Виберіть «Драйв» праворуч.
- Двічі клацніть Windows. Елемент дефрагментації зліва. Він буде доданий до контекстного меню диска. Дивіться скріншот:


Це воно.