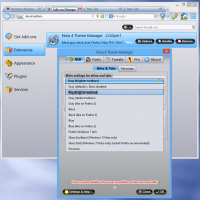Перевірте та скиньте використання мережевих даних у Windows 11
Ось як перевірити та скинути використання мережевих даних у Windows 11. Якщо у вас обмежене підключення до Інтернету з обмеженнями даних, моніторинг використання мережі є важливим процесом, щоб уникнути непотрібних витрат. Подібно до Windows 10, Windows 11 має вбудований мережевий монітор, який показує, скільки даних використовують ваші програми. Ця стаття покаже вам, як перевірити та скинути використання мережевих даних у Windows 11 без завантаження сторонніх програм.
Windows 11 надає основну інформацію про використання мережі та обсяг трафіку, який зайняли програми. Пам’ятайте, що ваш Інтернет-провайдер може дещо інакше оцінювати дані. Крім того, немає розширеної статистики (Windows 11 надає дані лише за останні 30 днів) або мережевих обмежувачів, що означає, що деяким користувачам може знадобитися стороння програма для кращого контролю трафіку.
Якщо ви хочете дізнатися, скільки даних спожили ваші програми за останні тридцять днів, виконайте наведені нижче дії.
Як перевірити використання мережевих даних у Windows 11
- Натисніть Виграти + я щоб відкрити Windows Налаштування.
- Перейдіть до Мережа та Інтернет розділ.
- Натисніть кнопку Використання даних кнопку у верхньому правому куті. Зауважте, що додаток Параметри Windows показує лічильник даних прямо на кнопці для більшої зручності.
- На наступному екрані ви побачите список усіх програм, які використовували вашу поточну мережу протягом останніх 30 днів.
- Якщо ви хочете перевірити використання мережі в Windows 11 для іншого адаптера (наприклад, для Ethernet, а не Wi-Fi), клацніть спадне меню мережі у верхньому правому куті та виберіть інший адаптер.
Ви закінчили.
ОС підраховує використання вашої мережі за останні тридцять днів, що означає, що статистика ніколи не скидається. Проте ви можете скинути дані про використання інтернет-трафіку вручну. Щоб скинути використання мережевих даних у Windows 11, виконайте наступне.
Як скинути використання мережевих даних у Windows 11
- Відкрийте налаштування Windows, натиснувши кнопку Виграти + я ярлик. Ви також можете використовувати інші методи, перераховані в наступна стаття.
- Перейдіть до Мережа та Інтернет розділу, а потім натисніть кнопку Використання даних кнопку у верхньому правому куті вікна.
- Прокрутіть вниз список усіх програм і знайдіть Скинути кнопку.
- Натисніть Скинути підтвердити. Зауважте, що Windows 11 скидає налаштування використання мережевого адаптера. Це означає, що вам потрібно скинути активність інтернет-трафіку окремо для Wi-Fi, Ethernet та всіх інших доступних мережевих контролерів.
- Щоб скинути використання мережі для іншого контролера, прокрутіть вгору та виберіть контролер зі спадного списку у верхньому правому куті вікна. Потім прокрутіть назад і клацніть Скинути.
Готово!
Нарешті, є ще один метод, який включає програму Диспетчер завдань.
Використання диспетчера завдань
Ви також можете перевірити використання мережі в Windows 11 за допомогою диспетчера завдань. Єдине, диспетчер завдань чомусь відображає лише UWP-додатки, що робить його не найкращим варіантом для моніторингу вашого інтернет-трафіку.
Щоб перевірити використання мережевих даних за допомогою диспетчера завдань, виконайте наступне.
- Відкрийте диспетчер завдань додаток.
- Перейдіть до Історія програми табл.
- Далі натисніть кнопку мережа колонка.
- Якщо немає мережа клацніть будь-який стовпець правою кнопкою миші та виберіть мережа з контекстного меню.
Щоб скинути статистику на Історія програми на вкладці Диспетчера завдань, натисніть кнопку Видалити історію використання посилання.
Нарешті, існує метод скидання всіх мережевих даних для всіх підключень у Windows 11 за допомогою однієї команди. Вам потрібно запустити його в терміналі Windows з підвищеними можливостями. Виконайте наступне.
Скиньте використання даних для всіх мереж у командному рядку
- Відкрийте новий термінал Windows як Адміністратор.
- Виберіть Командний рядокпрофіль.
- Скопіюйте таку команду та вставте її на вкладку командного рядка:
net stop DPS & DEL /F /S /Q /A "%windir%\System32\sru\*" & net start DPS. - Зачекайте, поки термінал Windows завершить виконання всіх команд.
Ви закінчили. Тепер ви можете закрити вкладку командного рядка або програму Terminal, якщо хочете.
Нарешті, ви можете завантажити готовий до використання пакетний файл, який зробить все вищезазначене за вас одним клацанням миші.
Завантажте пакетний файл
Завантажте його, розпакуйте в будь-яку папку і двічі клацніть. Файл принесе запит UAC і скине дані про використання мережі для всіх мереж за допомогою вищезгаданої команди.
Це воно.