Увімкніть NumLock на екрані входу/екрані блокування Windows 10
Якщо ваш пароль облікового запису Windows або ім’я користувача містить цифри, вам може знадобитися часто використовувати цифрову клавіатуру для їх введення. Для цього вам потрібно ввімкнути NumLock, який може не ввімкнутися за замовчуванням на екрані входу/екрані блокування в Windows 10. У цій статті ми побачимо, як увімкнути Num Lock за замовчуванням. Цей трюк також буде працювати в Windows 8.1, Windows 8 і Windows 7.
Реклама
Увімкнути NumLock за замовчуванням у Windows 10, Windows 8, Windows 8.1 і Windows 7
Для цього не потрібно ніяких зломів реєстру або змін системних налаштувань.
Просто завантажтеся на екрані входу або на екрані блокування та виконайте наступне:
- На екрані входу/блокування натисніть клавішу NumLock на клавіатурі, щоб увімкнути його.
- Екран входу містить кнопку живлення в нижньому правому куті. Використовуйте його для перезавантаження Windows:
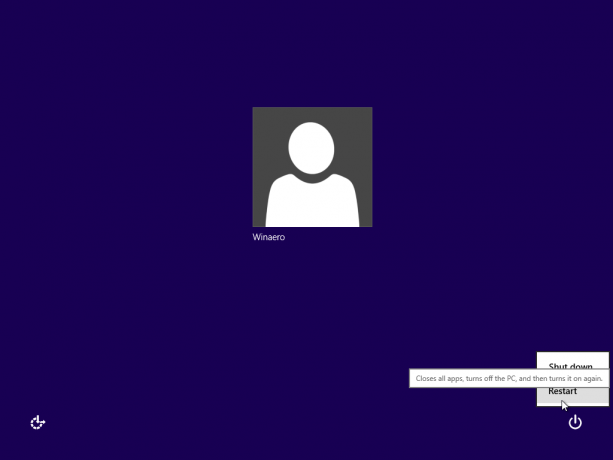
Під час наступного завантаження Windows NumLock буде автоматично ввімкнено. Якщо цей трюк з якоїсь причини не працює для вас, спробуйте налаштувати реєстр нижче. Він повинен працювати в усіх сучасних версіях Windows, включаючи Windows 10 і Windows 8.x.
Увімкніть NumLock за замовчуванням за допомогою налаштування реєстру
Ось і ми.
- відчинено Редактор реєстру.
- Перейдіть до наступного ключа реєстру:
HKEY_USERS\.DEFAULT\Панель керування\Клавіатура
Порада: можна отримати доступ до будь-якого потрібного ключа реєстру одним клацанням миші.
Якщо у вас немає цього ключа реєстру, просто створіть його. - Знайдіть рядкове значення під назвою "InitialKeyboardIndicators". У Windows 7 встановіть його значення в 2. У Windows 8 і вище встановіть для нього значення 80000002. Примітка для користувачів Windows 10: якщо ваша Windows 10 не зберігає стан NumLock після перезавантаження, спробуйте встановити значення «InitialKeyboardIndicators» на 2147483650. Це дозволить увімкнути NumLock на екрані входу, починаючи з наступного завантаження.
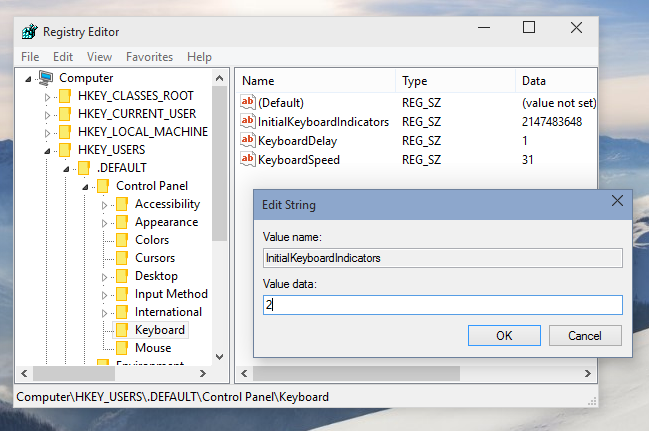
Бонусна порада:За допомогою параметра InitialKeyboardIndicators можна керувати іншими клавішами, крім NumLock. Його можливі значення для Windows 7 див. у таблиці:
| Значення InitialKeyboardIndicators | Мета |
| 0 | Вимкніть всі індикатори (NumLock, CapsLock, ScrollLock) |
| 1 | Увімкніть CapsLock |
| 2 | Увімкніть NumLock |
| 3 | Увімкніть CapsLock і NumLock |
| 4 | Увімкніть ScrollLock |
| 5 | Увімкніть CapsLock і ScrollLock |
| 6 | Увімкніть NumLock і ScrollLock |
| 7 | Увімкніть усі індикатори (NumLock, CapsLock, ScrollLock) |
Для Windows 8 і вище ви повинні спробувати використовувати такі значення, як 80000000,80000001,80000002, тобто додати 80000000 до значення Windows 7.
Ви можете заощадити свій час і замість цього використовувати Winaero Tweaker. Він поставляється з такою функцією:

Ви можете завантажити його тут: Завантажте Winaero Tweaker.
Це воно.
