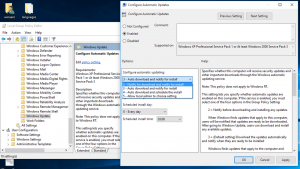Вимкніть часову шкалу в Windows 10 за допомогою групової політики
Останні збірки Windows 10 мають нову функцію Timeline, яка дозволяє користувачам переглядати історію своєї діяльності та швидко повертатися до своїх попередніх завдань. Якщо ви не знайшли користі від цієї функції, давайте подивимося, як відключити її за допомогою налаштування реєстру або спеціальної опції групової політики.
Реклама
Microsoft зробив доступною хронологію для загального користування з Windows 10 build 17063 Редстоун 4 відділення. Згідно з прес-релізом, компанія думає про спрощення того, як ви можете повернутися до речей, над якими працювали в минулому. Користувач може легко забути, яким сайтом або програмою він користувався або де зберіг файл. Часова шкала – це новий інструмент, який дозволить користувачеві повернутися туди, де він зупинився.
Як це працює
Часова шкала інтегрована з Перегляд завдань і його можна відкрити за допомогою оновленого значка на панелі завдань. Запущені програми та віртуальні робочі столи тепер відображаються над Часова шкала. Групи шкали часу займають всю область під нею. Заходи організовані за датами за останні 30 днів. Після того, як ви клацнете групу, вона розгорнеться до перегляду, упорядкованого за годинами.

Хронологія ввімкнена лише для користувачів, які ввійшли за допомогою своїх Рахунком Microsoft. Якщо ви використовуєте a локальний рахунок, то він недоступний для вас.
Щоб керувати часовою шкалою, Microsoft додала нову опцію, яка дозволяє керувати історією вашої діяльності. Зібрана історія активності дозволяє користувачеві швидко переглядати те, що він робив з додатками, файлами, веб-сторінками чи іншими завданнями на вашому ПК. Щоб відновити діяльність, Windows 10 збирає історія діяльності.
У моїй попередній статті я розповідав, як це зробити вимкнути хронологію за допомогою Налаштувань. Якщо ви системний адміністратор або віддаєте перевагу груповій політиці, ось ще два способи позбутися від Timeline. Ви повинні ввійти за допомогою адміністративний обліковий запис продовжувати.
Вимкніть часову шкалу в Windows 10
- Відкрийте Додаток «Редактор реєстру»..
- Перейдіть до ключа реєстру.
HKEY_LOCAL_MACHINE\SOFTWARE\Policies\Microsoft\Windows\System
Подивіться, як перейти до ключа реєстру одним клацанням миші.
- Праворуч створіть нове 32-бітове значення DWORD EnableActivityFeed.
Примітка: навіть якщо ви під керуванням 64-розрядної Windows ви все одно повинні створити 32-розрядне значення DWORD.
Залиште дані його значення як 0.
- Перезапустіть Windows 10.
Це призведе до вимкнення функції Timeline.
Ви можете завантажити готові до використання файли реєстру:
Завантажте файли реєстру
Налаштування скасування включено.
Вимкніть хронологію за допомогою редактора локальної групової політики
Якщо ви використовуєте Windows 10 Pro, Enterprise або Education видання, ви можете використовувати програму «Редактор локальної групової політики», щоб налаштувати параметри, згадані вище, за допомогою графічного інтерфейсу.
- Натисніть Виграти + Р натисніть клавіші разом на клавіатурі та введіть:
gpedit.msc
Натисніть Enter.

- Відкриється редактор групової політики. Йти до Конфігурація комп'ютера\Адміністративні шаблони\Система\Політики ОС. Установіть параметр політики Вмикає канал активності до Вимкнено як показано нижче.

Це воно.