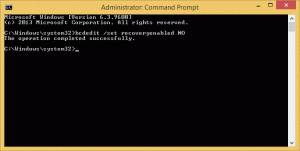Установити дію за замовчуванням для діалогового вікна завершення роботи в Windows 10
Нещодавно ми розповіли, як створити ярлик, щоб відкрити класичне діалогове вікно завершення роботи в Windows 10. Хоча згаданий трюк працює належним чином, Windows 10 не надає жодного способу змінити команду вимкнення за замовчуванням у класичному діалоговому вікні завершення роботи. У цій статті ми розглянемо, як це встановити.
Реклама
 Особисто мені більше подобається класичне діалогове вікно вимкнення інші можливі способи вимкнення Windows 10 тому що це дає мені підтвердження. На щастя, це ще можливо створити ярлик щоб відкрити його. Однак, щоб змінити його дію за замовчуванням, нам потрібно використовувати редактор реєстру. Корпорація Майкрософт видалила всі налаштування з користувальницького інтерфейсу, тому неможливо змінити його з графічного інтерфейсу.
Особисто мені більше подобається класичне діалогове вікно вимкнення інші можливі способи вимкнення Windows 10 тому що це дає мені підтвердження. На щастя, це ще можливо створити ярлик щоб відкрити його. Однак, щоб змінити його дію за замовчуванням, нам потрібно використовувати редактор реєстру. Корпорація Майкрософт видалила всі налаштування з користувальницького інтерфейсу, тому неможливо змінити його з графічного інтерфейсу.Щоб встановити дію за замовчуванням для діалогового вікна завершення роботи в Windows 10, зробіть наступне.
- Відкрийте редактор реєстру (див докладний посібник щодо редактора реєстру, якщо ви не знайомі з реєстром).
- Перейдіть до наступного ключа реєстру:
HKEY_CURRENT_USER\Software\Microsoft\Windows\CurrentVersion\Explorer\Advanced
Порада: див як відкрити потрібний розділ реєстру одним клацанням миші.
- Створіть нове значення DWORD з іменем Start_PowerButtonAction. Це значення контролює дію за замовчуванням у класичному діалоговому вікні «Вимкнення», яке відображається, коли ви натискаєте кнопку Альт + F4 гаряча клавіша на робочому столі. Встановіть для нього одне з наступних значень у ДЕСЯТКОВих залежно від того, якою буде дія за замовчуванням:
2 = встановити "Вимкнути" як дію за замовчуванням
4 = встановити «Перезапуск» як дію за замовчуванням
256 = встановити "Змінити користувача" як дію за замовчуванням
1 = встановити "Вийти" як дію за замовчуванням
16 = встановити «Сон» як дію за замовчуванням
64 = встановити "Сплячий режим" як дію за замовчуванням. Зверніть увагу, що Sleep і Перейти в сплячку Дія може бути недоступною в діалоговому вікні «Завершення роботи Windows», якщо ви вимкнули їх на панелі керування параметрами живлення або якщо ваша система не підтримує режим сну.
Щоб заощадити ваш час, ви можете використовувати Winaero Tweaker. Параметр розташований у діалоговому вікні Поведінка\Дія за замовчуванням для завершення роботи.

Завантажити програму можна тут:
Завантажте Winaero Tweaker
Це воно. Тепер ви можете встановити потрібну дію за замовчуванням для діалогового вікна «Завершення роботи Windows» у Windows 10.