Як приховати диск у Провіднику файлів Windows 10
У Windows ви можете приховати певні диски, видимі в папці Цей комп’ютер у Провіднику файлів. Це можна зробити за допомогою налаштування реєстру. Сьогодні ми побачимо, як це можна зробити.
Реклама
Якщо ви використовуєте метод, описаний нижче, диски залишаться доступними для користувачів вашого ПК. Хоча прихований диск не відображатиметься в File Explorer, користувач може ввести повний шлях до папки або файлу на цьому диску в адресному рядку File Explorer, щоб відкрити його, навіть якщо він прихований. Те ж саме стосується діалогового вікна «Виконати». Крім того, всі встановлені програми матимуть доступ до вмісту диска. Усі вбудовані інструменти, такі як керування дисками або дефрагментатор диска, зможуть працювати з приводом.
Увійдіть як адміністратор перш ніж продовжити. Вам потрібно буде застосувати спеціальну настройку реєстру.
Щоб приховати диск у Провіднику файлів Windows 10, виконайте наступне.
- Відкрийте Додаток «Редактор реєстру»..
- Перейдіть до наступного ключа реєстру.
HKEY_LOCAL_MACHINE\SOFTWARE\Microsoft\Windows\CurrentVersion\Policies\Explorer
Подивіться, як перейти до ключа реєстру одним клацанням миші.
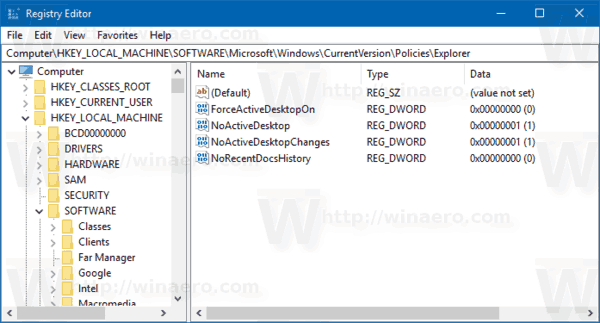
- Праворуч змініть або створіть нове 32-розрядне значення DWORD "NoDrives".
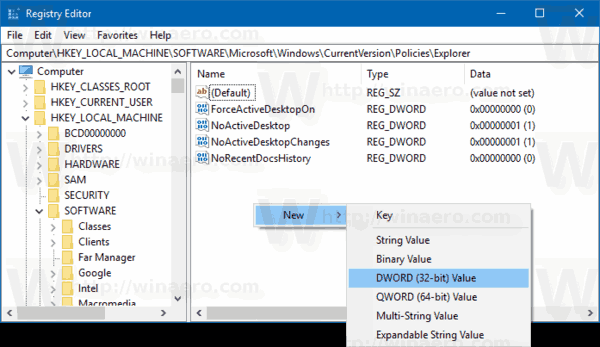
 Примітка: навіть якщо ви під керуванням 64-розрядної Windows ви все одно повинні створити 32-розрядне значення DWORD.
Примітка: навіть якщо ви під керуванням 64-розрядної Windows ви все одно повинні створити 32-розрядне значення DWORD. - Щоб приховати один диск, встановіть значення NoDrives у десятковій формі відповідно до таблиці нижче. Виберіть потрібне значення для відповідної літери диска. У моєму випадку я встановлю NoDrives на 16, щоб приховати диск E:.
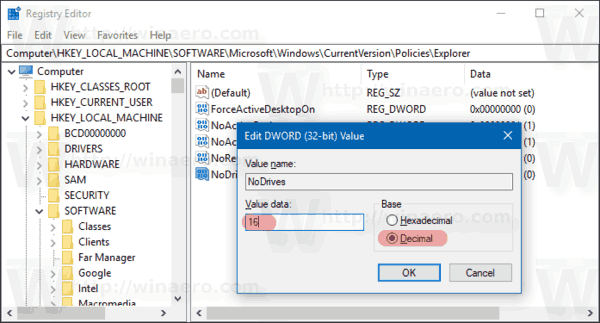
Лист диска Дані десяткового значення Показати всі диски 0 А 1 Б 2 C 4 д 8 Е 16 Ф 32 Г 64 Х 128 я 256 Дж 512 К 1024 Л 2048 М 4096 Н 8192 О 16384 п 32768 Q 65536 Р 131072 С 262144 Т 524288 У 1048576 В 2097152 В 4194304 X 8388608 Ю 16777216 З 33554432 Приховати всі диски 67108863 - Щоб приховати кілька дисків поспіль, додайте значення для відповідних літер дисків за допомогою таблиці вище. Введіть значення в десяткових дробах. Наприклад, щоб приховати диски C і E, використовуйте дані значення 20 (4+16=20).
- Щоб зміни, внесені за допомогою налаштування реєстру, вступили в силу, вам потрібно вийти з аккаунта і увійдіть у свій обліковий запис користувача. Іноді може знадобитися перезавантажте Windows.
У моєму випадку результат буде таким. Перед застосуванням налаштування видно диск E:: Після застосування твіка він прихований.
Після застосування твіка він прихований.
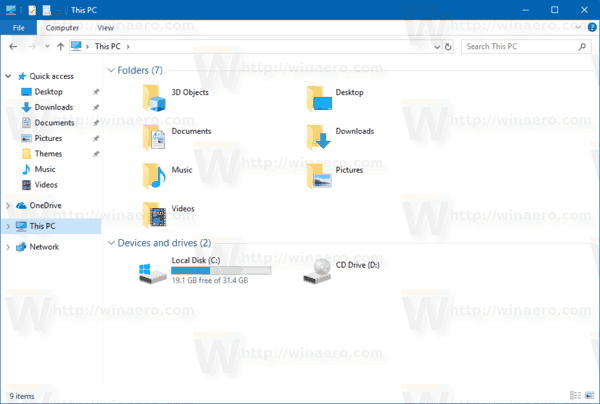
Я все ще можу отримати доступ до його вмісту за допомогою адресного рядка Провідника файлів.

Щоб заощадити багато вашого часу, ви можете використовувати Winaero Tweaker. Додаток може приховати диски одним кліком. Виберіть диски, які потрібно приховати, у Провіднику файлів\Сховати диски.
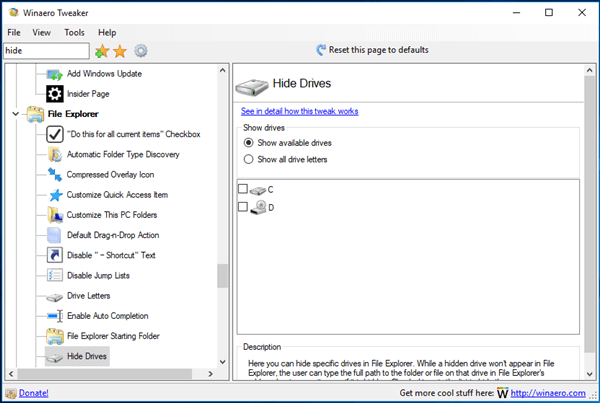
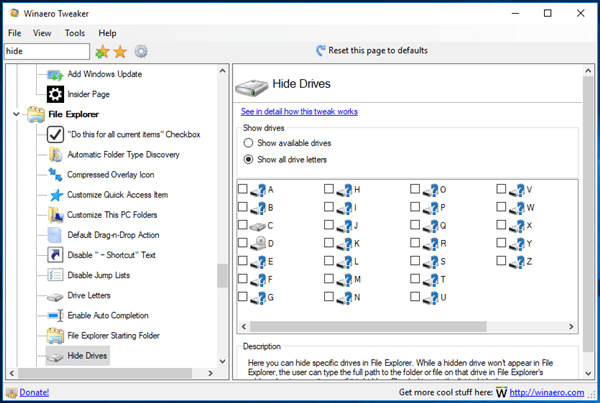
Ви можете завантажити Winaero Tweaker тут:
Завантажте Winaero Tweaker
Це воно.


