Як змінити автоматичний розклад технічного обслуговування в Windows 10
У наших попередніх статтях ми бачили, як відключити функцію автоматичного обслуговування в Windows 10 і як зупинити та запустити її вручну. Сьогодні ми подивимося, як налаштувати його розклад. Ось і ми.
Як ви вже знаєте, Windows 10 виконує автоматичне обслуговування. Це щоденне заплановане завдання, яке виконується нестандартно. Якщо ввімкнено, він виконує різні завдання, такі як оновлення програм, оновлення Windows, сканування безпеки та багато інших речей.
За замовчуванням автоматичне обслуговування налаштовано на виведення комп’ютера з режиму сну та виконання завдань технічного обслуговування о 2 ночі. Ви можете змінити цей розклад на будь-який інший час. Ось як це можна зробити.
Щоб змінити розклад автоматичного обслуговування в Windows 10, виконайте наступне.
- Відкрийте класику Панель управління додаток.
- Перейдіть до Панель керування\Система та безпека\Безпека та обслуговування. Це виглядає наступним чином (знімок екрана нижче з Windows 10 Creators Update версії 1703):
 Примітка. На знімку екрана вище ви можете побачити, що антивірус Windows Defender вимкнено на моєму ПК. Якщо вам потрібно дізнатися, як я його вимкнув, перегляньте статтю: Вимкніть Windows Defender в Windows 10.
Примітка. На знімку екрана вище ви можете побачити, що антивірус Windows Defender вимкнено на моєму ПК. Якщо вам потрібно дізнатися, як я його вимкнув, перегляньте статтю: Вимкніть Windows Defender в Windows 10. - Розгорніть поле Обслуговування, щоб побачити відповідні елементи керування.

- Натисніть на посилання "Змінити налаштування обслуговування".
 Відкриється наступна сторінка.
Відкриється наступна сторінка.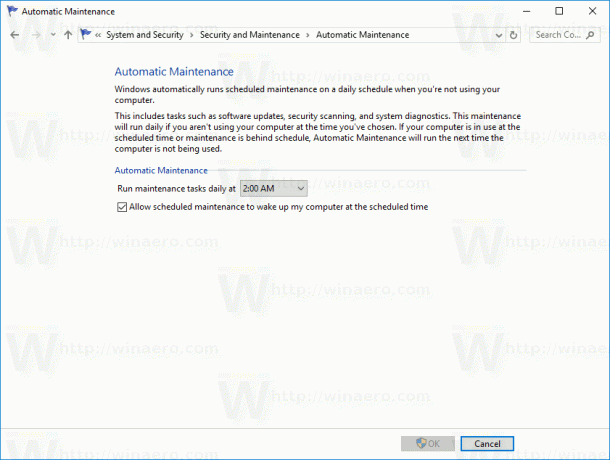
- Установіть новий розклад для автоматичного технічного обслуговування.

Примітка. Якщо ви знімете прапорець «Дозволити запланованому технічному обслуговуванню вивести мій комп’ютер у запланований час», це не вимкне обслуговування. Щоб повністю відключити його, перегляньте статтю Як відключити автоматичне обслуговування. - Підтвердьте УАК запит, якщо буде запропоновано.
Ви закінчили.
Можливо, вам буде цікаво дізнатися, як запустити технічне обслуговування вручну. Зверніться до наступної статті: Запуск або припинення обслуговування вручну в Windows 10.
