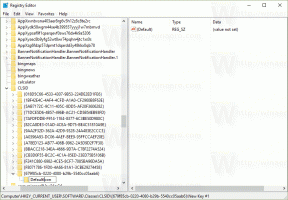Створіть ярлик підключення до віртуальної машини Hyper-V у Windows 10
Windows 10, Windows 8.1 і Windows 8 поставляються з клієнтом Hyper-V, тому ви можете запускати підтримувану гостьову операційну систему у віртуальній машині. Hyper-V — це власний гіпервізор Microsoft для Windows. Спочатку він був розроблений для Windows Server 2008, а потім перенесений на клієнтську ОС Windows. З часом він вдосконалювався і присутній в останній версії Windows 10. Сьогодні ми побачимо, як створити ярлик для безпосереднього встановлення підключення до віртуальної машини Hyper-V у Windows 10.
Реклама
Примітка. Лише Windows 10 Pro, Enterprise та Education видання включають технологію віртуалізації Hyper-V.
Що таке Hyper-V
Hyper-V — це власне рішення Microsoft для віртуалізації, яке дозволяє створювати віртуальні машини на системах x86-64 під керуванням Windows. Hyper-V вперше був випущений разом з Windows Server 2008 і доступний без додаткової плати з Windows Server 2012 і Windows 8. Windows 8 була першою клієнтською операційною системою Windows, яка включала підтримку віртуалізації обладнання. З Windows 8.1 Hyper-V отримав ряд удосконалень, таких як розширений режим сеансу, що забезпечує високоякісну графіку для підключення до віртуальних машин за допомогою Протокол RDP і перенаправлення USB, яке ввімкнено з хоста на віртуальні машини. Windows 10 вносить додаткові покращення в пропозицію вбудованого гіпервізора, в тому числі:
- Гаряче додавання та видалення для пам’яті та мережевих адаптерів.
- Windows PowerShell Direct – можливість виконувати команди всередині віртуальної машини з операційної системи хоста.
- Безпечне завантаження Linux – Ubuntu 14.04 і новіших версій, а також пропозиції ОС SUSE Linux Enterprise Server 12, які працюють на віртуальних машинах покоління 2, тепер можуть завантажуватися з увімкненою опцією безпечного завантаження.
- Керування на нижньому рівні диспетчера Hyper-V. Менеджер Hyper-V може керувати комп’ютерами під керуванням Hyper-V на Windows Server 2012, Windows Server 2012 R2 та Windows 8.1.
Створіть ярлик підключення до віртуальної машини Hyper-V
- Клацніть правою кнопкою миші порожнє місце на робочому столі. У контекстному меню виберіть Створити - Ярлик (див. скріншот).

- У цільовому полі ярлика введіть або скопіюйте та вставте наступне:
vmconnect.exe
- Тип Підключення до віртуальної машини Hyper-V як назва ярлика. Насправді, ви можете використовувати будь-яке ім’я, яке хочете. Після завершення натисніть кнопку Готово.

- Відкрийте діалогове вікно властивостей ярлика. На Ярлик вкладку, натисніть на Розширений кнопку.
- У наступному діалоговому вікні увімкніть параметр Запустити від імені адміністратора. Натисніть Застосувати і в порядку щоб закрити властивості ярлика.

Ви закінчили.

Ярлик відкриє діалогове вікно підключення до віртуальної машини Hyper-V. Там ви зможете вказати хост Hyper-V та ім’я віртуальної машини, яку ви хочете підключити.

Крім того, ви можете змінити ціль ярлика або створити новий ярлик, який дозволить вам безпосередньо встановити нове підключення до конкретної віртуальної машини на певному хості Hyper-V.
Синтаксис такий:
vmconnect.exe "Ім'я хосту Hyper-V або IP-адреса" "Ім'я віртуальної машини"
Наступна команда відкриє нове підключення до Windows 10 віртуальна машина, що працює на локальному хості.
vmconnect.exe 127.0.0.1 "Windows 10"
Тепер ви можете змінити піктограму ярлика, перемістити цей ярлик у будь-яке зручне місце, закріпіть його на панелі завдань або на «Пуск»,додати до всіх програм або додати до швидкого запуску (дивіться, як увімкніть швидкий запуск). Ви також можете призначити глобальну гарячу клавішу до вашого ярлика.
Пов'язані статті:
- Імпорт віртуальної машини Hyper-V у Windows 10
- Експортувати віртуальну машину Hyper-V у Windows 10
- Змініть папку за замовчуванням віртуальної машини Hyper-V у Windows 10
- Змініть папку віртуальних жорстких дисків Hyper-V у Windows 10
- Видаліть дискету у віртуальній машині Windows Hyper-V
- Зміна DPI віртуальної машини Hyper-V (рівень масштабування дисплея)
- Створіть ярлик для віртуальної машини Hyper-V у Windows 10
- Увімкнути або вимкнути розширений сеанс Hyper-V у Windows 10
- Як увімкнути та використовувати Hyper-V у Windows 10
- Створюйте віртуальні машини Ubuntu за допомогою Hyper-V Quick Create